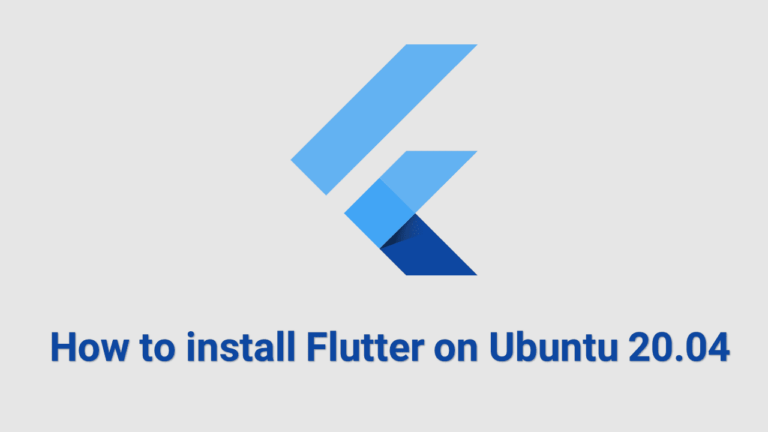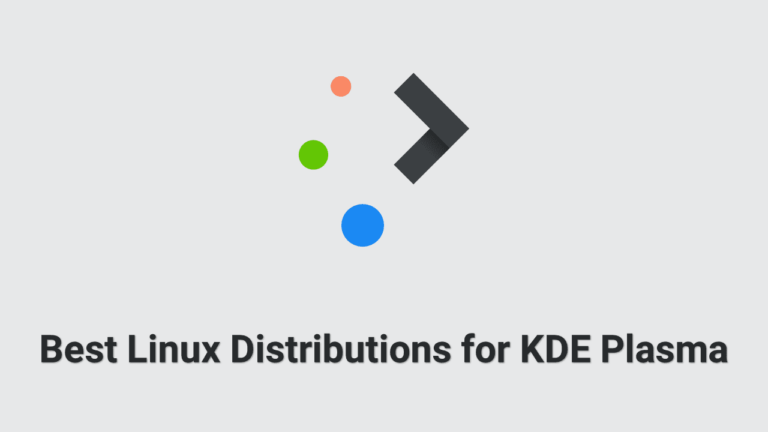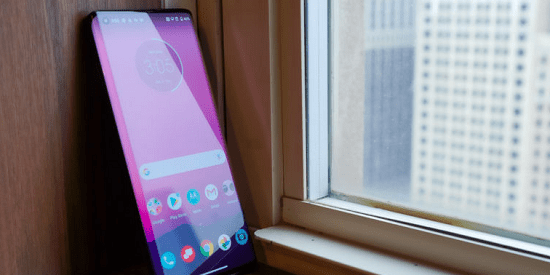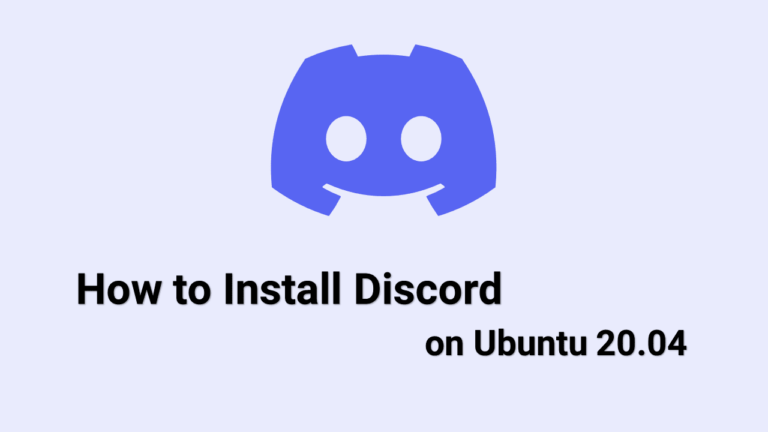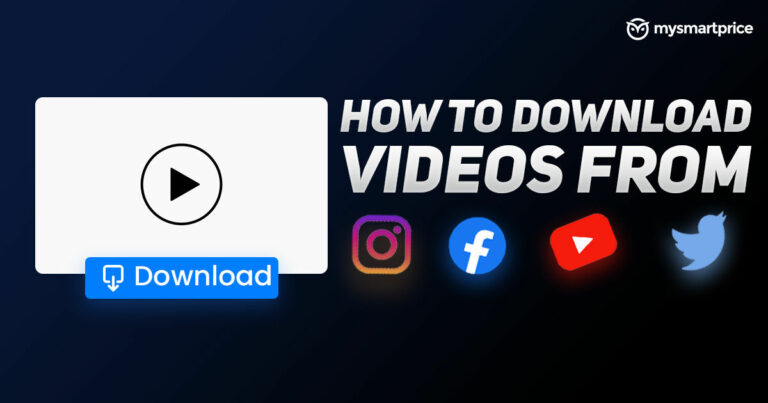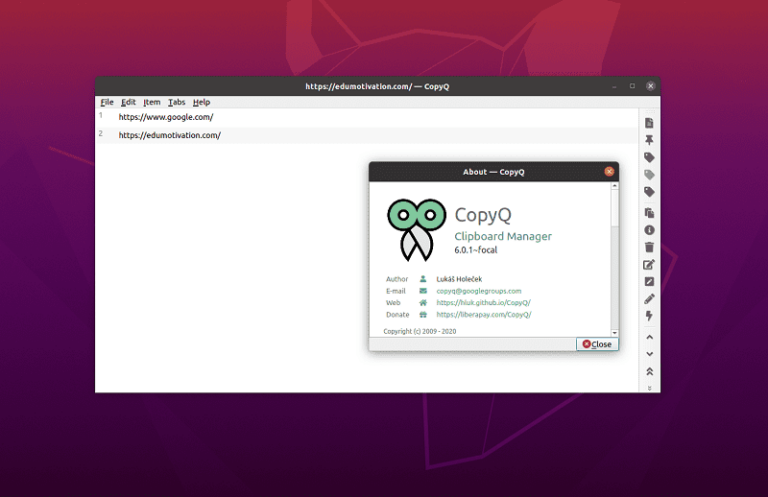Как установить Zoom в Ubuntu 20.04
Даже если вы не работаете из дома, вы наверняка слышали о Zoom. В свете кризиса, связанного с коронавирусом, приложение для видеоконференцсвязи стало стандартом для общения лицом к лицу практически как в деловых, так и в личных целях.
Zoom теперь является платформой для видеосвязи, которую предпочитают федеральные правительства, технологические стартапы, религиозные сообщества, банки, школы, университеты и правительственные учреждения по всему миру, парламентом Великобритании, специалистами в области здравоохранения для телемедицины, парикмахерских и церемоний, таких как день рождения вечеринки, похоронные услуги, бар и бат-мицва и, конечно же, обычные люди, желающие пообщаться и даже повеселиться со своими друзьями и семьей.
Что такое Zoom?
Zoom – это облачное приложение для видеосвязи, которое позволяет настраивать виртуальные видеоконференции и аудиоконференции, вебинары, записи встреч, живые чаты, совместное использование экрана и другие возможности совместной работы.
Вам не нужна учетная запись для участия в собрании Zoom, и приложение доступно на всех основных настольных и мобильных операционных системах, включая Microsoft Windows, Linux, Mac, iOS и Android, что означает, что к нему может получить доступ почти любой.
Видеоконференцсвязь Zoom известна своей простотой использования, высококачественным видео и аудио, а также возможностями для совместной работы, а базовая версия также полностью бесплатна. Zoom доступен бесплатно для всех, а базовая бесплатная версия предлагает все удобства, которые потребуются большинству людей.
Бесплатный план позволяет одновременно принимать до 100 участников с 40-минутным ограничением по времени.
Пользователи имеют возможность перейти на более высокий уровень, подписавшись на платный план. Самый высокий план поддерживает до 1000 одновременных участников для собраний продолжительностью до 30 часов.
Ключевые особенности Zoom
- Докладчики могут предоставлять общий доступ к своему рабочему столу или отдельным приложениям.
- Позволяет сотрудничать с до 300 UR и внешними лицами, не входящими в UR, включая чат, аннотации, доску и комнаты для обсуждения.
- Основная камера автоматически переключится на активного выступающего.
- Записывайте собрания локально и загружайте их в Blackboard Learn, Box, OneDrive Video или Youtube.
- Параметры планирования браузера, клиента и плагина, включая делегирование для совладельцев и планировщиков.
- Многофункциональные мобильные приложения для iOS и Android.
- Сеансы Zoom могут быть расширены, чтобы разрешить более крупные группы, до 500 интерактивных участников в больших залах или до 10 000 зрителей через веб-семинары Zoom.
Статистика масштабирования:
- В 2020 году мобильное приложение Zoom было скачано 485 миллионов раз.
- Количество протоколов ежегодных собраний на Zoom превышает 3,3 триллиона.
- У Zoom 467 100 бизнес-клиентов.
- Ежегодно на Zoom проводится 45 миллиардов минут вебинаров.
Ежегодно на Zoom размещается 3,3 триллиона минут заседаний. Это на 65% больше по сравнению с 2 триллионами минут встреч в предыдущем квартале.
По сравнению с тем же кварталом прошлого года, годовые протоколы собраний Zoom увеличились на 3300% в третьем квартале 2021 финансового года.

В этой статье объясняются два метода установки приложения Zoom в Ubuntu 20.04.
Выберите метод установки, наиболее подходящий для вашей среды.
Метод 1: установка Zoom как Snap Package
Самый простой способ установить Zoom в Ubuntu 20.04 – использовать систему упаковки snap.
Snap-пакет – это тип универсального пакета Linux, которым вы можете пользоваться независимо от дистрибутива. Это автономные программные пакеты, которые включают в двоичный файл все зависимости, необходимые для запуска приложения.
Все, что вам нужно, это предварительно настроенная служба оснастки. В случае Ubuntu 20.04 она поставляется с предустановленной оснасткой.
Если пакет snapd еще не установлен, вы можете установить его, выполнив следующую команду.
$ sudo apt install snapdПримечание: Пакеты Snap можно установить либо из командной строки, либо через приложение Ubuntu Software.
На самом деле это Snap-версия Zoom. Его можно использовать в любом дистрибутиве Linux, поддерживающем Snap.
Откройте свой терминал (Ctrl+Alt+T) и введите следующую команду, чтобы установить пакет Zoom.
$ sudo snap install zoom-clientЭто оно. Теперь вы можете открыть приложение Zoom с помощью панели поиска Activity.
Если вам не нравится командная строка, откройте программное обеспечение Ubuntu, выполните поиск «зум»И установите приложение.

Введите следующую команду, чтобы обновить приложение масштабирования.
$ sudo snap refresh --listМетод 2: установите Zoom с помощью пакета deb
Zoom не является приложением с открытым исходным кодом и не включен в репозитории Ubuntu. Мы установим Zoom из их репозиториев APT.
Шаг 1
Скачать Zoom .deb пакетный файл с использованием wget команду следующим образом.
$ wget https://zoom.us/client/latest/zoom_amd64.debШаг 2
После загрузки введите следующую команду, чтобы установить .deb упаковка.
$ sudo apt install ./zoom_amd64.debВот и все. Zoom установлен, и вы можете начать его использовать. Позже, когда будет выпущена новая версия, для обновления Zoom повторите те же шаги.
Запуск масштабирования
Zoom можно запустить из командной строки, набрав zoom или щелкнув значок масштабирования (Applications -> Internet -> zoom).

При первом запуске приложения Zoom появится следующее окно.
Если вы новичок в этом приложении, создайте учетную запись или введите действительные учетные данные для входа.

Пользовательский интерфейс Zoom:

Как удалить Zoom из Ubuntu 20.04
По какой-то причине, если вы хотите удалить приложение Zoom, выполните следующие действия.
Если вы установили Zoom через Snap, введите следующую команду:
$ sudo snap remove zoom-clientЕсли вы установили приложение, используя apt затем удалите, выполнив следующую команду:
$ sudo apt remove zoomВы также можете запустить следующую команду, чтобы удалить приложение масштабирования.
$ sudo apt autoremove zoom --purgeЗаключение
Я надеюсь, что теперь вы хорошо понимаете, как установить Zoom на Ubuntu 20.04 LTS Focal Fossa.
Если у кого-то есть какие-либо вопросы о том, что мы рассмотрели в этом руководстве, не стесняйтесь спрашивать в разделе комментариев ниже, и я постараюсь ответить на них.