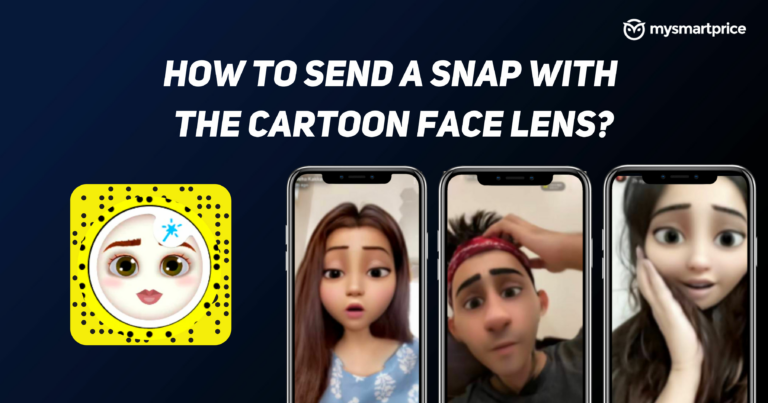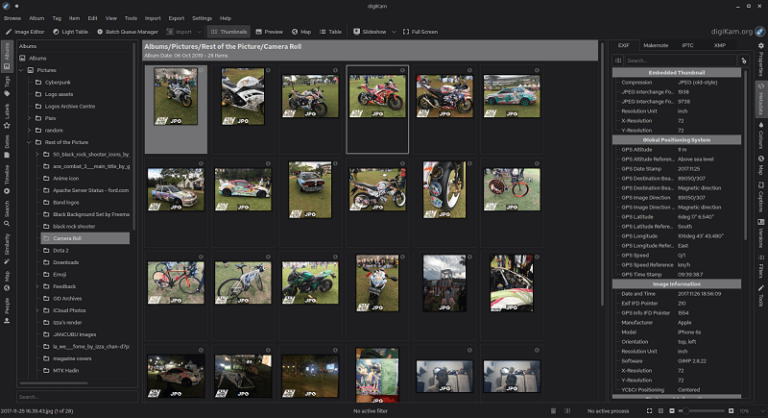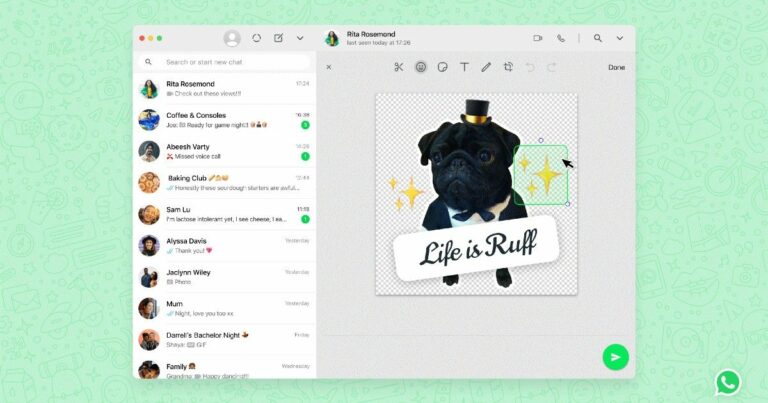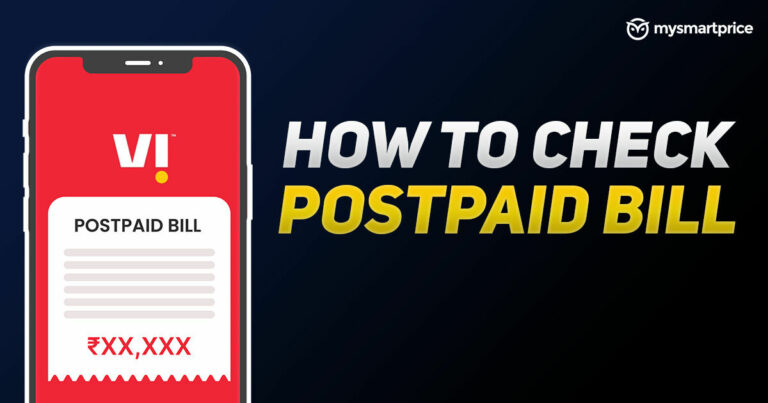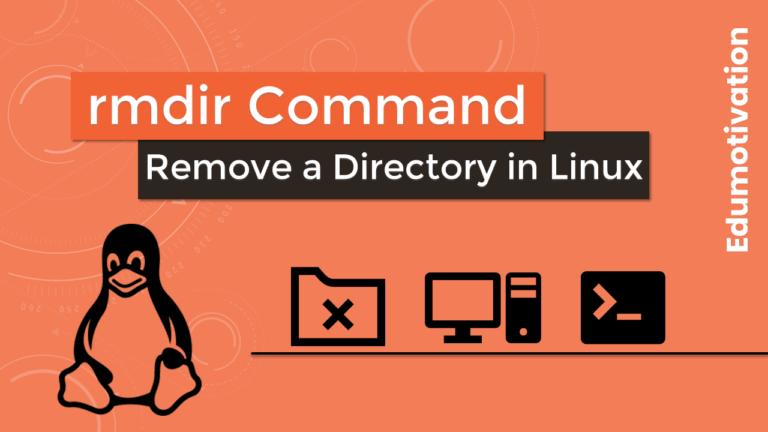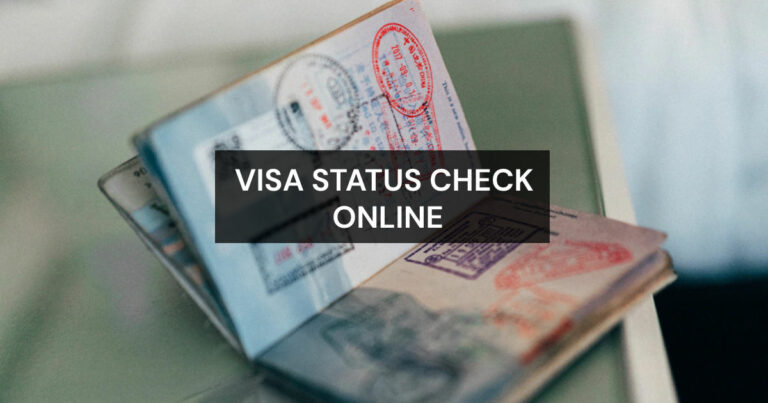Как установить 1Password в Ubuntu 20.04
Для большинства людей менеджер паролей должен быть доступен на всех их устройствах. Это самая важная вещь, которую вы можете сделать наряду с двухфакторной аутентификацией для обеспечения безопасности ваших онлайн-данных.
Мы оценили и протестировали десятки бесплатных и платных менеджеров паролей и считаем, что 1Password предлагает наилучшее сочетание функций, безопасности, совместимости и простоты использования.
Это кроссплатформенное приложение, доступное для Mac, iOS, Windows, Android, Linux и Chrome OS. Даже 1Password интегрируется с настольными веб-браузерами, включая Safari, Chrome, Firefox, Edge и Opera.
Расширение может запоминать логины для веб-сайтов, автоматически вводить логины для веб-сайтов и генерировать случайные пароли для новых веб-сайтов.
Примечание. Чтобы использовать расширения браузера, пользователь должен иметь права администратора на компьютере, на котором установлен браузер.
1Password предназначен не только для паролей. Это идеальное место для хранения финансовой информации, личной документации или всего, что вам нужно, чтобы обеспечить безопасность и доступность. Вы можете хранить информацию в более чем десятке категорий, таких как логины, кредитные карты, адреса, заметки, банковские счета, водительские права, паспорта и многое другое.
Ключевые особенности 1Password
- Неограниченные пароли, элементы и хранилище документов 1 ГБ
- Двухфакторная аутентификация для дополнительного уровня защиты
- Безопасно делитесь конфиденциальной информацией с кем угодно
- Доступно для Mac, iOS, Windows, Android, Linux и Chrome OS
- Интегрируется с настольными веб-браузерами, включая Safari, Chrome, Firefox, Edge и Opera.
- 365-дневная история предметов для восстановления удаленных паролей
- Используйте поиск, чтобы найти и отфильтровать информацию
- Организуйте свою информацию с помощью избранного
- Вы можете хранить личную документацию и финансовую информацию, включая адреса, водительские права, паспорта, кредитные карты и т. Д.
Новые пользователи могут попробовать 1Password бесплатно в течение двух недель, но после этого вам нужно будет выбрать тарифный план:
- Персональный: 35,88 долларов США в год для одного пользователя
- Семейный план: охватывает до 5 пользователей за 59,88 долларов в год. Дополнительные пользователи семейного плана обойдутся вам в 12 долларов в год.
Преимущества и недостатки
У каждого приложения есть свои преимущества и недостатки. Здесь мы перечислили наши наблюдения по 1Password.
Плюсы:
- Родные приложения для Windows, macOS, Linux, Android и iOS
- Интуитивно понятная организация паролей
- Безопасный, но простой метод аутентификации для добавления новых устройств
- Поддерживает двухфакторную аутентификацию
Минусы:
- Ограниченные возможности импорта
- Совместное использование ограничено семейными планами
- Отсутствует функция наследования паролей
В этой статье объясняются три метода установки приложения 1Password в Ubuntu 20.04.
Выберите метод установки, наиболее подходящий для вашей среды.
Метод 1: установка 1Password как Snap-пакета
Самый простой способ установить 1Password в Ubuntu 20.04 – использовать систему упаковки snap.
Snap-пакет – это тип универсального пакета Linux, которым вы можете пользоваться независимо от дистрибутива. Это автономные программные пакеты, которые включают в двоичный файл все зависимости, необходимые для запуска приложения.
Все, что вам нужно, это предварительно настроенная служба оснастки. В случае Ubuntu 20.04 она поставляется с предустановленной оснасткой.
Если пакет snapd еще не установлен, вы можете установить его, выполнив следующую команду.
$ sudo apt install snapdПримечание: Пакеты Snap можно установить либо из командной строки, либо через приложение Ubuntu Software.
На самом деле это Snap-версия 1Password. Его можно использовать в любом дистрибутиве Linux, поддерживающем Snap.
Откройте свой терминал (Ctrl+Alt+T) и введите следующую команду, чтобы установить пакет 1Password.
$ sudo snap install 1passwordЭто оно. Теперь вы можете открыть приложение 1Password с помощью панели поиска Действия.
Метод 2: установите 1Password с помощью пакета deb
Вы можете добавить официальное репозиторий 1Password в свою систему, чтобы установить его с помощью предпочитаемого диспетчера пакетов, но самый простой способ установить 1Password в Ubuntu – это загрузить .deb установочный пакет и установите его с помощью приложения Ubuntu Software.
Шаг 1
Загрузите 1Password .deb файл пакета с помощью команды wget следующим образом.
$ wget https://downloads.1password.com/linux/debian/amd64/stable/1password-latest.debШаг 2
После загрузки введите следующую команду, чтобы установить .deb упаковка.
$ sudo dpkg -i 1password-latest.debПриведенная выше команда должна распаковать загруженный файл и установить 1Password на ваш компьютер.
Тем не менее, если у вас возникнут какие-либо проблемы с зависимостями при установке, вы можете исправить их с помощью следующей команды.
$ sudo apt-get install 1password-latest.deb -fМетод 3: вручную добавить репозиторий 1password apt
В качестве альтернативы вы можете установить пакет 1Password из официального репозитория, для этого выполните следующие действия.
Шаг 1
Откройте свой терминал (Ctrl+Alt+T) и введите следующую команду для установки curl орудие труда.
$ sudo apt install curlШаг 2
Теперь выполните следующую команду. Это добавит ключ для репозитория 1Password.
$ curl -sS https://downloads.1password.com/linux/keys/1password.asc | sudo gpg --dearmor --output /usr/share/keyrings/1password-archive-keyring.gpgШаг 3
Теперь выполните команду ниже, чтобы добавить apt репозиторий.
$ echo 'deb [arch=amd64 signed-by=/usr/share/keyrings/1password-archive-keyring.gpg] https://downloads.1password.com/linux/debian/amd64 stable main' | sudo tee /etc/apt/sources.list.d/1password.listШаг # 4
Затем выполните следующие команды. Эта команда добавит политику debsig-verify для проверки подписей для .deb упаковка.
$ sudo mkdir -p /etc/debsig/policies/AC2D62742012EA22/$ curl -sS https://downloads.1password.com/linux/debian/debsig/1password.pol | sudo tee /etc/debsig/policies/AC2D62742012EA22/1password.pol$ sudo mkdir -p /usr/share/debsig/keyrings/AC2D62742012EA22$ curl -sS https://downloads.1password.com/linux/keys/1password.asc | sudo gpg --dearmor --output /usr/share/debsig/keyrings/AC2D62742012EA22/debsig.gpgНаконец, обновите индекс пакета, а затем установите пакет 1Password, введя следующую команду.
$ sudo apt update && sudo apt install 1passwordЗапуск 1Password
В строке поиска действий введите «1Пароль”И щелкните значок, чтобы запустить приложение.
При первом запуске приложения 1Password появится следующее окно.
Если вы новичок в этом приложении, создайте учетную запись или введите действительные учетные данные для входа.

Пользовательский интерфейс 1Password:

Как удалить 1Password из Ubuntu 20.04
По какой-то причине, если вы хотите удалить приложение 1Password, выполните следующие действия.
Если вы установили 1Password через Snap, введите следующую команду:
$ sudo snap remove 1passwordЕсли вы установили приложение, используя apt затем удалите, выполнив следующую команду:
$ sudo apt remove --autoremove 1passwordВыполните следующую команду, чтобы удалить apt репозиторий.
$ sudo rm /etc/apt/sources.list.d/1password.listЗаключение
Я надеюсь, что теперь вы хорошо понимаете, как установить 1Password на Ubuntu 20.04 LTS Focal Fossa.
Если у кого-то есть какие-либо вопросы о том, что мы рассмотрели в этом руководстве, не стесняйтесь спрашивать в разделе комментариев ниже, и я постараюсь ответить на них.