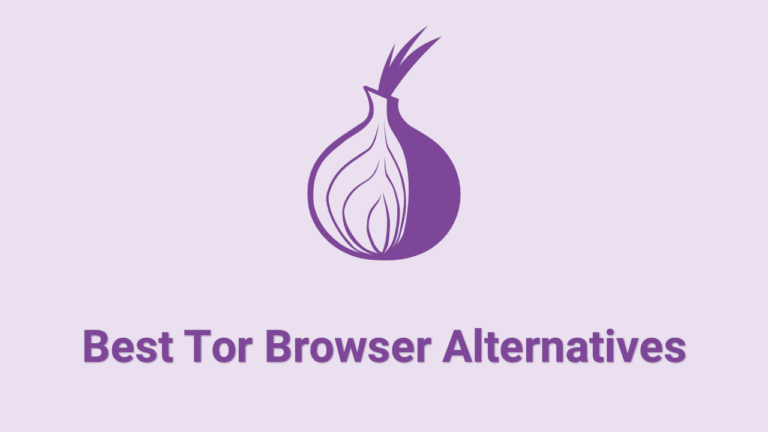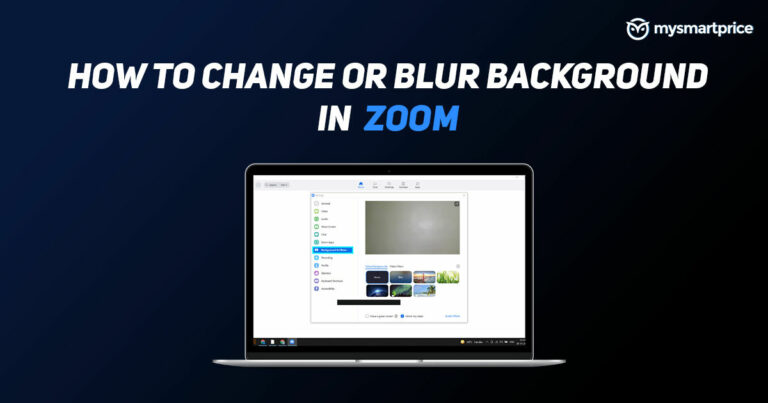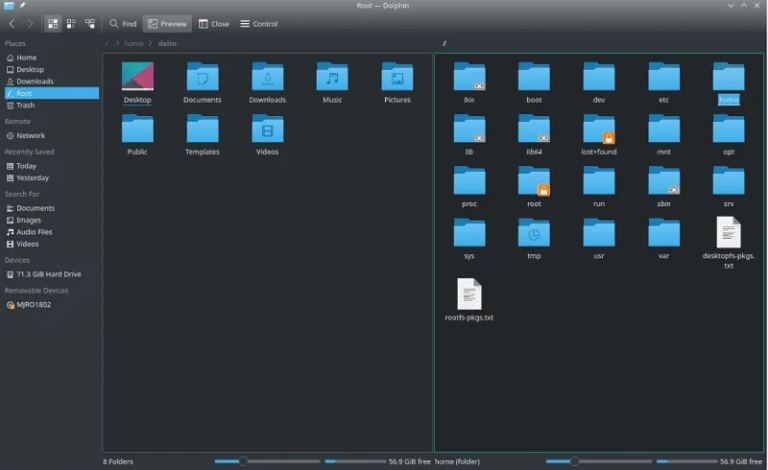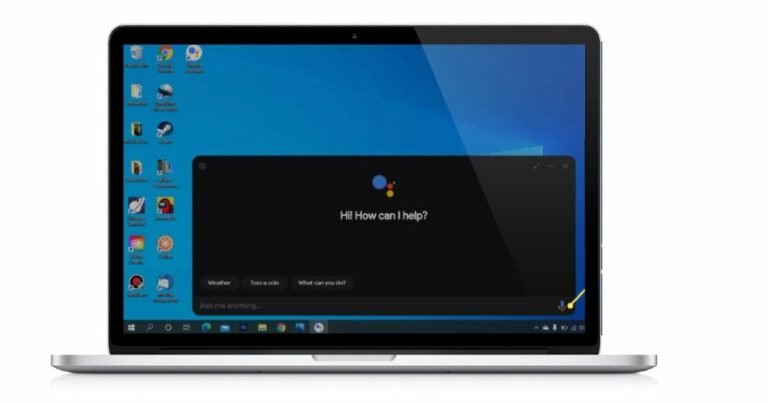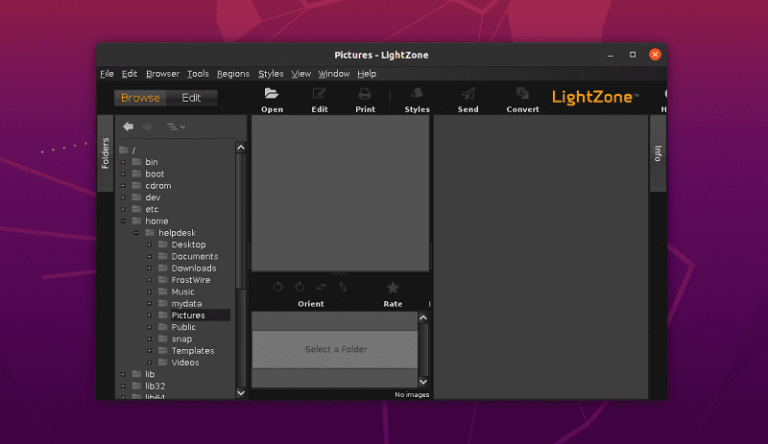Команда cd в Linux с примерами (Изменить каталог)
Сегодня вы узнаете, как изменить каталог в Linux с помощью команды cd.
«cd» означает «Изменить каталог».
Основное использование cd Команда предназначена для изменения текущего рабочего каталога, и это одна из наиболее часто используемых команд.
Эти команды широко используются в сценариях оболочки.
Эти основные команды очень важно изучить для тех, кто только начинает изучать Linux.
Прежде чем перейти к теме, вам следует понять некоторые вещи, а именно: Абсолютный Путь а также Относительный путь.
Самый верхний каталог в файловой системе – это корень каталог и обозначим корневой каталог косой чертой (/).

Вы можете описать расположение любого файла или каталога в файловой системе, используя полный путь, начинающийся с косой черты.(/).
Полный путь называется Абсолютный Путь а это означает, что он сообщает каждый шаг, который нужно сделать из корень или абсолютное начало файловой системы.
Вы можете использовать pwd команда, чтобы проверить абсолютный путь к каталогу. Вот пример абсолютного пути.
# pwd
/root/data/accounts/filesАбсолютный путь определен и прост для понимания, но с ними также может быть неудобно работать, особенно если вы работаете с глубоко вложенными каталогами.
Чтобы упростить задачу, мы можем использовать Относительные пути вместо. Относительный путь к файлу – это его расположение относительно текущего рабочего каталога.
Если вы работаете с файлами в текущем рабочем каталоге или рядом с ним, это может сэкономить вам много времени на набор текста.
Каждый раз, когда вы обращались к файлу только по его имени, вы использовали относительный путь. Это простейший относительный путь.
Возьмем пример. Здесь у меня есть дерево каталогов.
# tree data/
data/
└── accounts
├── documents
│ └── data.txt
├── file1.txt
├── file2.txt
├── file3.txt
├── file4.txt
├── file5.txt
└── filesСогласно приведенному выше дереву каталогов, если текущий рабочий каталог учетные записи тогда относительный путь документы каталог просто документы.
Вместо того, чтобы иметь полный путь от корень, мы можем просто указать путь из рабочего каталога.

Вы также можете писать относительные пути к файлам. Например, относительный путь data.txt файл и документы каталог просто documents/data.txt.
Обратите внимание, что в отличие от полного пути относительный путь не начинается с косой черты (/).
Вот как можно отличить относительный путь от абсолютного. Вы также можете писать относительные пути для элементов, которые находятся ближе к корню.
Специальная запись в справочнике ‘..‘указывает из каталога на его родителя.
Итак, если вы в /root/data/accounts/documents и вы ссылаетесь на ‘..‘вы говорите о каталоге /root/data/accounts.
Также есть специальная запись, которая просто ‘.‘.
‘.‘указывает из каждого каталога на себя или на текущий каталог.
Например, потому что наш текущий каталог учетные записи, если мы используем ‘.‘что относится к /root/data/accounts.
Эти специальные записи каталога можно отобразить с помощью команды ls -a Это помогает в отображении скрытых файлов и каталогов.
$ ls -a
. .bash_profile data .esd_auth Music Templates
.. .bashrc Desktop .ICEauthority Pictures Videos
Предлагаемое чтение:
Еще один удобный ярлык: ~(тильда) – это аббревиатура вашего домашнего каталога.
Начав относительный путь с ~ вы можете легко указать пути относительно вашего собственного домашнего каталога.
Следующая команда изменит текущий рабочий каталог на /home/helpdesk/Desktop.
# cd ~/Desktop/Надеюсь, теперь вы поняли, что такое Абсолютный Путь и Относительный Путь.
Итак, перейдем к теме.
Вы должны следовать синтаксису, приведенному ниже, чтобы использовать cd команда.
cd [OPTIONS] directory1. Измените каталог с помощью команды cd.
Чтобы переключиться с текущего рабочего каталога на data/accounts/files/ введите следующую команду.
В этом примере я изменил каталог, используя относительный путь.
# cd data/accounts/files/Вы также можете взять другой пример выше этого сценария.
Если ваш текущий рабочий каталог data/accounts/, затем введите следующую команду, чтобы ввести data/accounts/files/ каталог.
# cd files/И если вы хотите изменить каталог, используя абсолютный путь, вам нужно написать команду примерно так.
# cd /root/data/accounts/files/2. Как изменить каталог, в названии которого есть пробел.
Мы можем использовать следующие методы, чтобы изменить каталог, в имени которого есть пробел.
В этом примере у меня есть каталог с именем «my database», Который я хочу изменить с помощью команды cd.
Способ # 1
# cd my database/Способ # 2
# cd "my database"/Способ # 3
# cd 'my database'/3. Переход с текущего рабочего каталога на родительский.
Чтобы перейти из текущего рабочего каталога в родительский каталог, выполните следующую команду.
Предположим, мой текущий рабочий каталог /root/data/accounts/files и я хочу перейти в его родительский каталог, т.е. /root/data/accounts.

Примечание: Вы можете распечатать текущий рабочий каталог, используя pwd команда
Итак, мой текущий рабочий каталог:
# pwd
/root/data/accounts/filesТеперь введите следующую команду, чтобы переключиться в его родительский каталог.
# cd ../После переключения мой текущий рабочий каталог выглядит следующим образом.
# pwd
/root/data/accounts4. Переключитесь на любое количество каталогов верхнего уровня.
Вы можете переключиться на любое количество каталогов верхнего уровня с помощью cd команда.
Для чего вам нужно использовать .. с помощью команды cd. Возьмем пример.
Мой текущий рабочий каталог /root/data/accounts/files и я хочу переключиться на два каталога верхнего уровня.

Следующая команда переключится на два каталога верхнего уровня.
# cd ../../Возьмем еще один пример, который прояснит вашу концепцию.
Мой текущий рабочий каталог таков: /home/helpdesk/data/accounts/files. Теперь задача – перейти с текущего рабочего каталога на /home/helpdesk/Desktop.
Есть два способа выполнить эту задачу. Либо вы можете выполнить эту задачу, используя относительный путь.
# cd ../../../Desktop/Или можно также использовать полный путь, то есть Абсолютный Путь.
$ cd /home/helpdesk/Desktop/Вам решать, какой метод вы хотите использовать. В обоих случаях результат будет одинаковым.
$ pwd
/home/helpdesk/Desktop5. Перейдите в домашний каталог.
Как я уже говорил в начале статьи ~(тильда) – это аббревиатура вашего домашнего каталога.
Вот почему вам не нужно указывать полный путь для переключения домашнего каталога пользователя из текущего рабочего каталога.
Давайте рассмотрим несколько примеров.
Чтобы перейти из текущего рабочего каталога в домашний каталог пользователя, введите следующую команду.
# cd ~Или вы можете перейти в домашний каталог, запустив cd команда.
$ cd
$ pwd
/home/helpdeskВыполните следующую команду, чтобы перейти на рабочий стол пользователя.
# cd ~/Desktop/Следующая команда переключится из текущего каталога в домашний каталог другого пользователя.
В этом примере я переключаюсь в домашний каталог пользователя с именем linuxadmin.
# cd ~linuxadmin/
# pwd
/home/linuxadmin
6. Перейдите в предыдущий рабочий каталог.
Чтобы перейти из текущего рабочего каталога в предыдущий рабочий каталог, выполните следующую команду.
# cd -Справка / доступ к странице руководства
Используйте следующие команды для доступа к странице справки cd команда.
# cd --helpВы можете посетить следующие веб-сайты, чтобы получить дополнительную информацию о cd команда.
Заключение
Надеюсь, вы кое-что узнали из этой статьи.
Я изо всех сил старался включить в это руководство все функции команды cd.
Теперь хотелось бы услышать ваши мысли.
Было ли это руководство полезно для вас?
Или, может быть, у вас есть вопросы.
Разве я не включил в это руководство какую-либо команду?
Оставьте комментарий ниже.