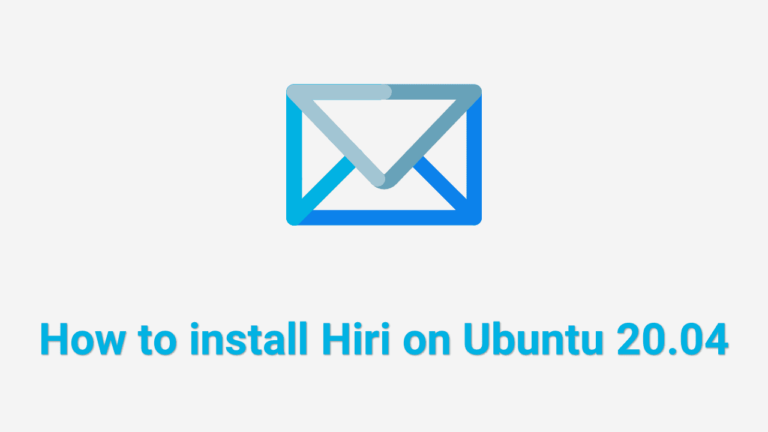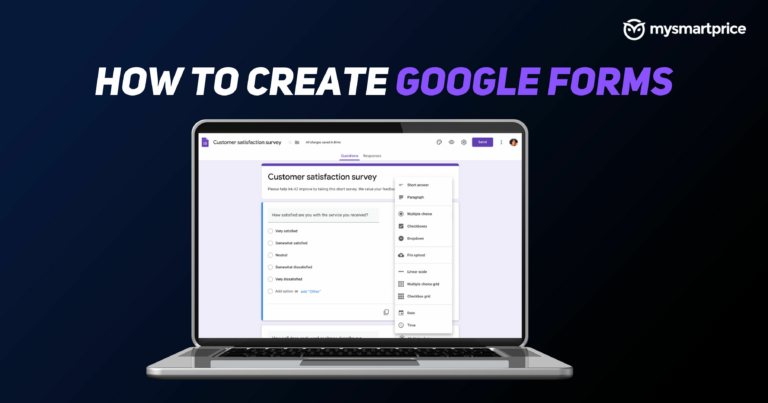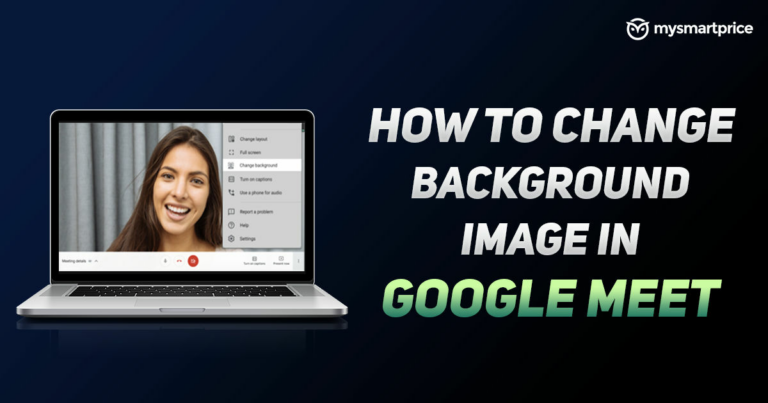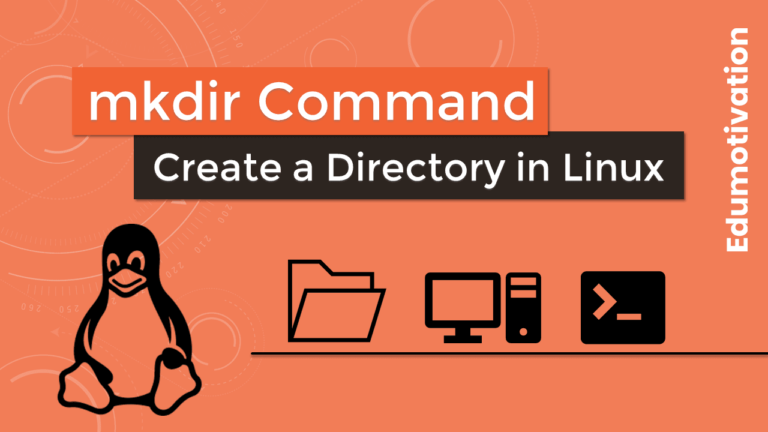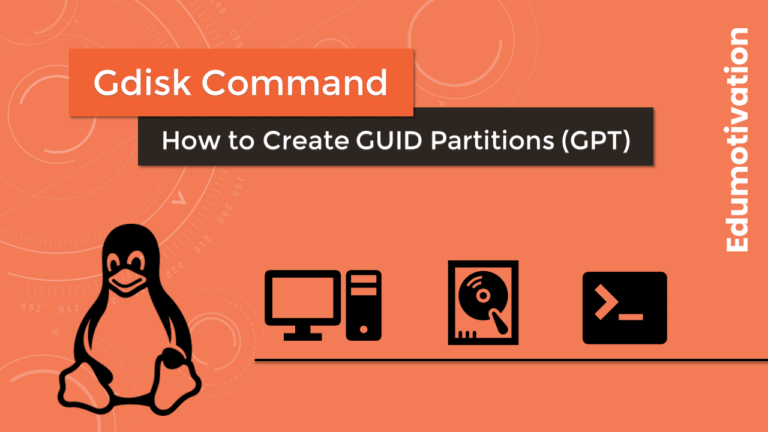Вход в Gmail с другим пользователем: как войти в свою учетную запись Google с другим адресом электронной почты
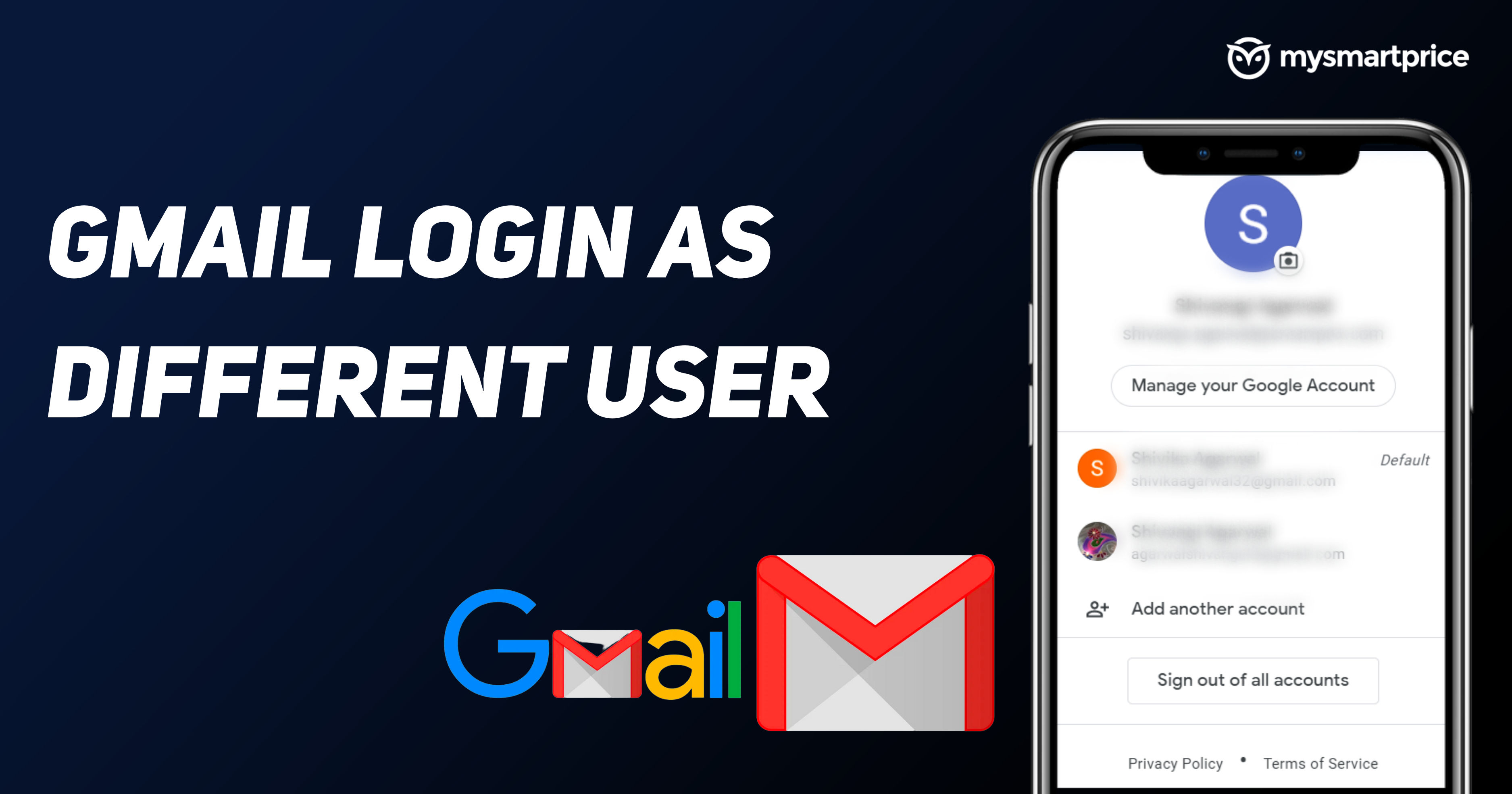
Неважно, студент вы или работающий профессионал; теперь нормально жонглировать более чем одной учетной записью Gmail каждый день. И каждый раз входить и выходить из каждой учетной записи — это трудоемкий процесс. К счастью, Gmail позволяет своим пользователям одновременно входить в несколько учетных записей, используя одно и то же устройство. Эта функция работает как в приложении Gmail для Android и iOS, так и в настольной версии. Кроме того, компания также дает вам возможность переключаться между учетными записями на ходу.
В этом руководстве мы покажем вам, как войти в другую учетную запись Gmail с того же устройства. Для удобства пользователей мы рассмотрели этот процесс с помощью настольного компьютера или смартфона. Но сначала давайте разберемся, зачем нужно несколько учетных записей пользователей для Gmail.
Зачем иметь более одной учетной записи пользователя Gmail
Если у вас еще нет нескольких учетных записей, вы можете задаться вопросом, зачем вам нужно иметь несколько учетных записей пользователей Gmail. Ну, есть много, если вы спросите меня. Если у пользователей более одной учетной записи Gmail, они могут разделить рабочую и личную учетные записи. Это помогает им отложить одно электронное письмо в нерабочее время и в будние дни, помогая сосредоточиться на личных аспектах своей жизни. Наличие нескольких учетных записей Gmail дает преимущества при настройке приоритетов.
Несмотря на то, что существует аспект баланса между работой и личной жизнью, личную учетную запись Gmail можно использовать для таких вещей, как подписка на услуги, создание личных учетных записей в социальных сетях и многое другое. Когда кто-то использует свою электронную почту для подписки на такие услуги, они, как правило, отправляют пользователям свои предложения и информационные бюллетени. Иногда это может привести к беспорядку в папке «Входящие» с труднодоступной конкретной почтой. Таким образом, наличие различных учетных записей пользователей Gmail может помочь пользователям содержать свои почтовые ящики в чистоте и порядке.
Теперь, когда мы знаем о преимуществах наличия нескольких учетных записей пользователей Gmail, давайте разберемся, как настроить несколько учетных записей Gmail на одном устройстве.
Читайте также: Gmail Offline: как проверять и отправлять электронные письма в Gmail без использования Интернета
Вход в Gmail для другого пользователя
Как войти в Gmail с другой учетной записью на мобильном телефоне
В наши дни вы вряд ли найдете пользователя без смартфона, и он также стал популярным устройством для рутинной проверки электронной почты. При этом каждый Android-смартфон поставляется с предустановленным приложением Gmail, которое вы можете использовать для входа в другую учетную запись пользователя Gmail. Для iPhone пользователи могут легко получить приложение в магазине приложений Apple.
Теперь, когда вы открыли приложение Gmail на своем смартфоне, выполните указанные шаги, чтобы продолжить процесс.
- В приложении Gmail нажмите на изображение своего профиля (или инициал вашего имени, если вы не добавили изображение профиля)
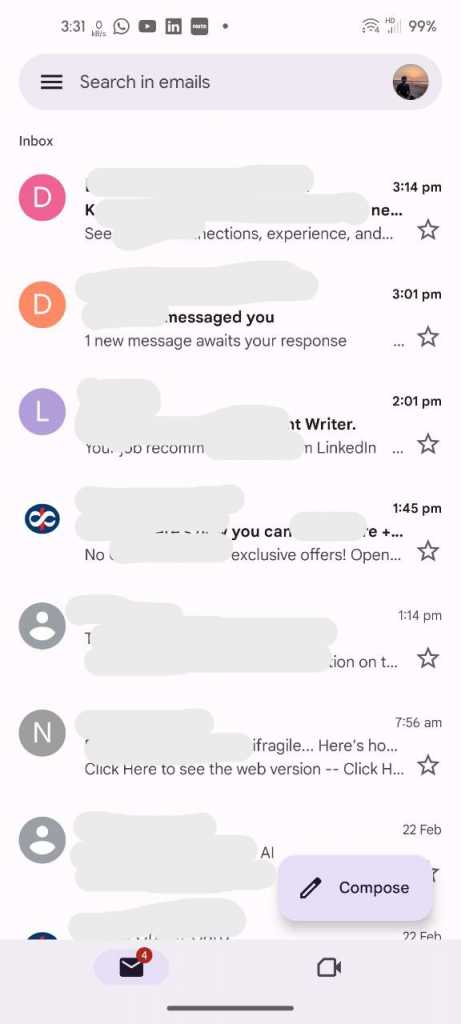
- Во всплывающем меню перейдите и коснитесь опции «Добавить другую учетную запись».
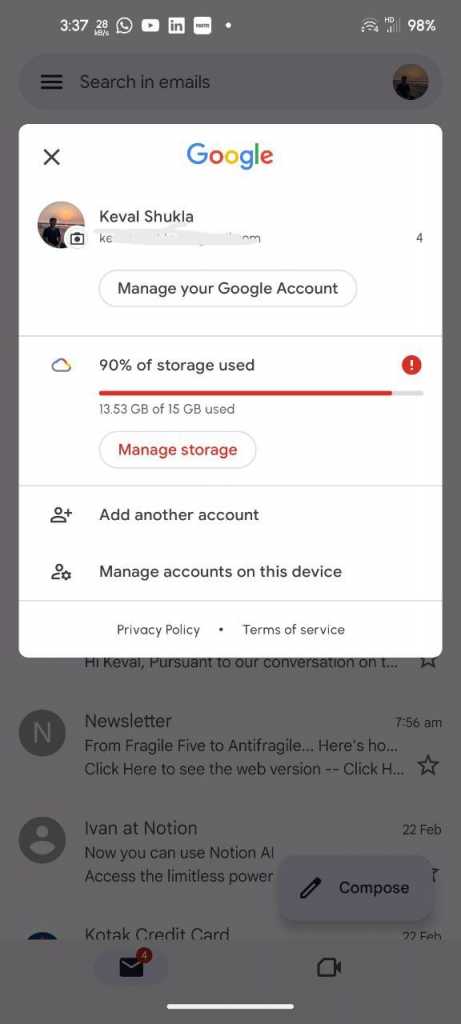
- Теперь выберите службу электронной почты, которую вы хотите настроить в качестве второго электронного письма.
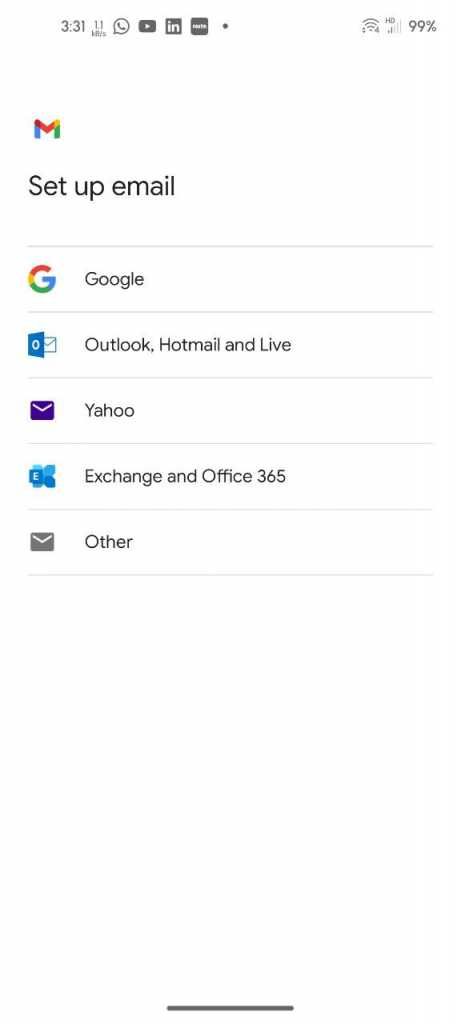
- Если на вашем телефоне установлена блокировка экрана, вам будет предложено ввести пароль (перейдите к следующему шагу, если у вас нет блокировки экрана).
- Введите свои учетные данные в окне входа и нажмите «Далее».
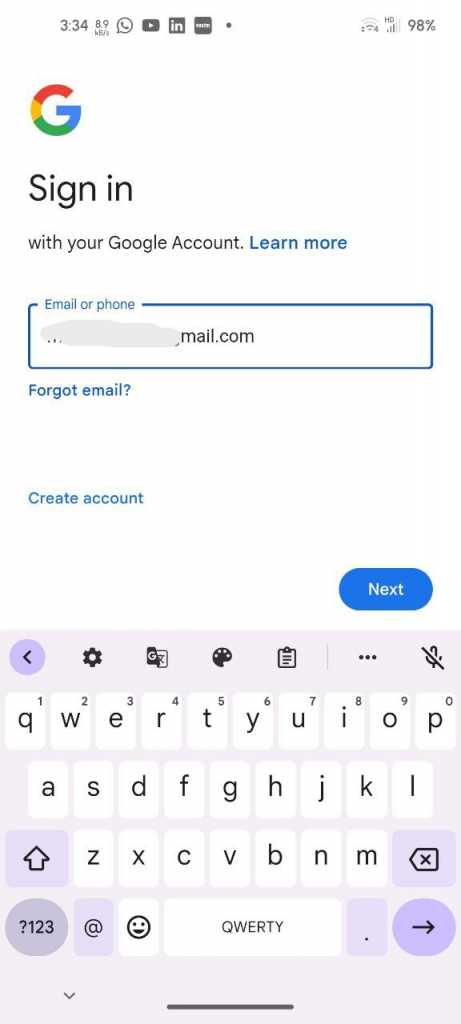
Вуаля, вы успешно вошли в свою другую учетную запись Gmail на своем мобильном телефоне. Вы можете проверить свою вторую учетную запись, коснувшись значка своего профиля в правом верхнем углу приложения Gmail. Чтобы настроить вторую учетную запись на рабочем столе, выполните следующие действия.
Читайте также: Выход из Gmail: как выйти из аккаунта Gmail или Google на телефоне и компьютере
Как войти в Gmail с другой учетной записью на рабочем столе
Вот что нужно сделать, чтобы войти в систему с другой учетной записью на рабочем столе. Это так же просто, как войти со смартфона с одним дополнительным шагом. Вы можете сделать это легко, используя эти шаги.
- Перейдите на главную страницу Google в своем браузере.
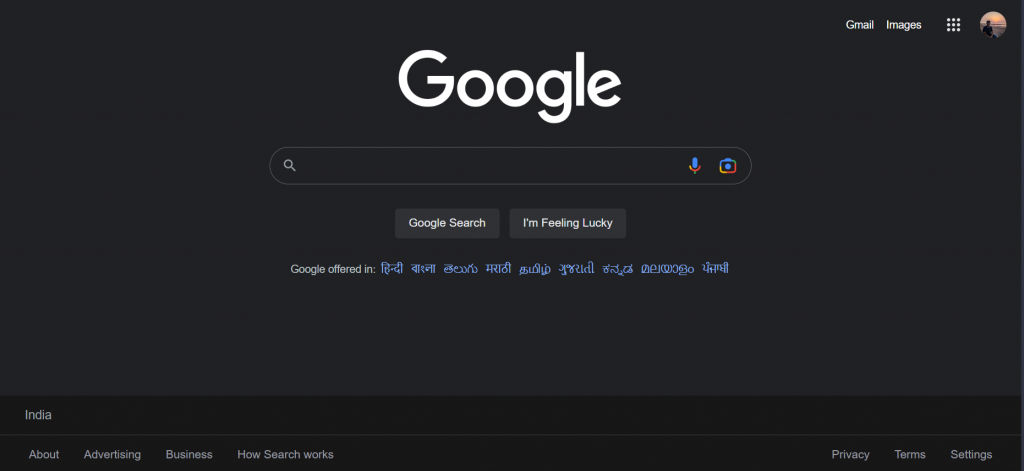
- Нажмите на значок профиля в правом верхнем углу
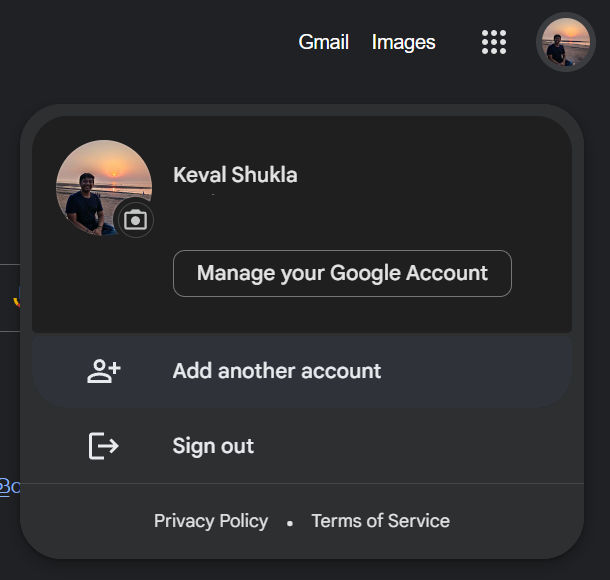
- Во всплывающем меню выберите «Добавить другую учетную запись».
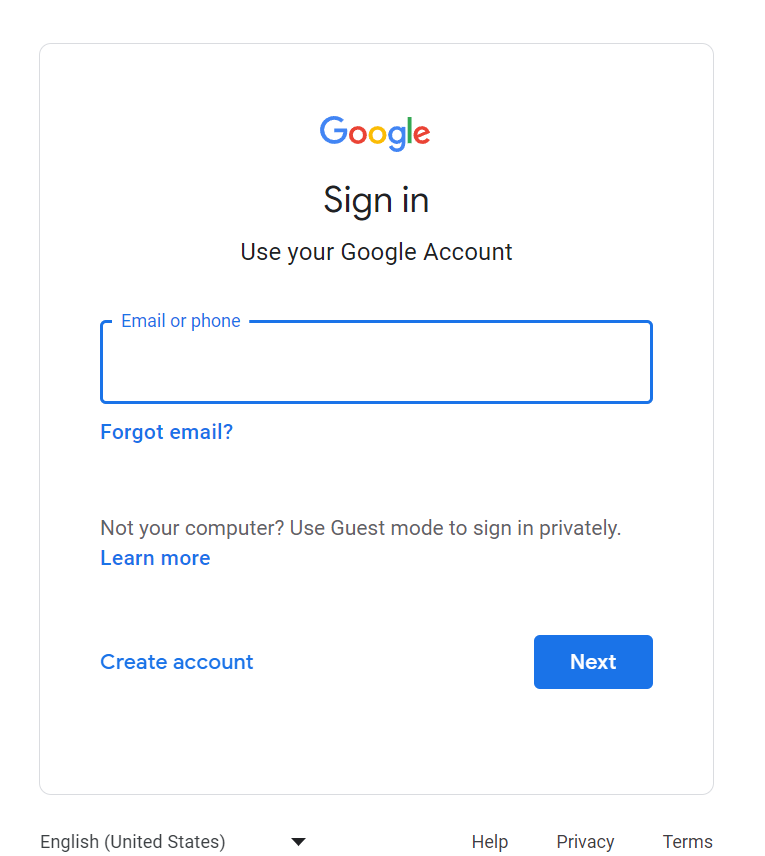
- Введите учетные данные на появившемся экране для входа во вторую учетную запись Gmail.
Готово и вычищено, вы закончили настройку второй учетной записи на рабочем столе. Вы можете получить к нему доступ, щелкнув изображение своего профиля на главном экране браузера Google.
Добавление второй учетной записи пользователя Gmail на ваше устройство — довольно удобная функция. Это экономит время пользователя и позволяет организовать все таким образом, чтобы все оставалось без помех. Кроме того, это помогает поддерживать баланс между работой и личной жизнью пользователя. Надеюсь, это помогло вам понять и легко настроить эту функцию.
Читайте также: Как восстановить пароль Gmail без номера телефона и резервного адреса электронной почты
Теперь, когда вы поняли, как добавить дополнительный адрес электронной почты на свое устройство, вы также можете узнать, как его удалить.
Как удалить альтернативный адрес электронной почты
На мой взгляд, удаление второго идентификатора электронной почты — довольно простая задача. Кроме того, я хотел бы отметить, что это аналогичный процесс на всех устройствах. Вы можете удалить альтернативный идентификатор электронной почты со своего компьютера или смартфона, выполнив следующие действия.
Как удалить дополнительный Gmail со смартфона
Удаление вторичной электронной почты со смартфона — почти такой же приятный процесс, как добавление ее на ваше устройство. Как и процесс добавления альтернативного адреса электронной почты, процесс удаления также начинается с самого приложения Gmail. Вот как вы можете удалить дополнительный адрес электронной почты со смартфона.
- Откройте приложение Gmail на своем смартфоне.
- Перейти к значку своего профиля
- Выберите «Управление учетными записями на этом устройстве».
- Выберите учетную запись из списка идентификаторов электронной почты
- Теперь выберите «Удалить учетную запись».
Это удалит вашу учетную запись Gmail с вашего смартфона и все связанные с ней данные.
Как удалить альтернативный адрес электронной почты с рабочего стола
К сожалению, если вы хотите удалить учетные записи электронной почты со своего рабочего стола, вам потребуется удалить всю электронную почту, зарегистрированную в вашем браузере. Следуйте за мной, чтобы узнать, как это сделать.
- Перейдите на главный экран поиска Google в выбранном браузере.
- Нажмите на значок своего профиля
- Перейдите и нажмите «Выйти из всех учетных записей».
Часто задаваемые вопросы
1. Когда люди могут видеть ваш адрес Gmail вместо вашего дополнительного адреса электронной почты?
Если в то время пользователь сохранил свою учетную запись Gmail в качестве основной учетной записи на своих устройствах, другой пользователь может видеть Gmail вместо своего альтернативного адреса электронной почты. Чтобы изменить это, все, что вам нужно сделать, это изменить основной адрес электронной почты.
2. Как изменить основную учетную запись Gmail?
Чтобы изменить свою основную учетную запись как на компьютере, так и на мобильном устройстве, перейдите в свой профиль и выберите учетную запись, которую хотите сделать основной. После того, как вы выберете учетную запись, она отобразит значок своего профиля на главном экране, указывая на то, что она выбрана в качестве основной учетной записи.
3. Как переключаться между учетными записями Gmail?
Переключение между учетной записью Gmail аналогично переключению основной учетной записи. На главном экране настольного браузера или приложения Gmail выберите изображение профиля и выберите учетную запись, которую хотите переключить.