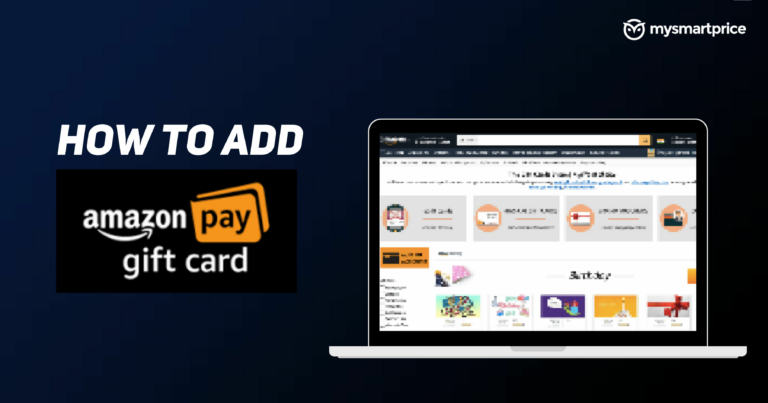Вот десять советов и рекомендаций по iOS 11 для вашего iPhone или iPad.
iOS 11 поставляется с множеством новых функций и улучшений, которые помогают еще больше повысить удобство работы пользователей и упростить выполнение определенных повседневных задач. В частности, на iPad iOS 11 предлагает полностью переработанную док-станцию и возможности многозадачности, которые делают его менее похожим на планшет и больше похожим на ПК.
Однако большинство пользователей обычно практически не имеют представления о незначительных новых функциях, которые Apple представляет с каждым крупным новым выпуском iOS. Эти небольшие функции, советы и рекомендации помогут вам максимально эффективно использовать свой iPhone или iPad. Обычно с этими функциями сталкиваются, если у них было время копаться в каждом уголке и закоулке ОС, что является трудоемким процессом. Чтобы помочь вам сэкономить время и максимально эффективно использовать iPhone или iPad под управлением iOS 11, ознакомьтесь с нашим списком лучших советов и рекомендаций для этой ОС.
1. Экономьте место для хранения, разгружая неиспользуемые
Apple представила новую функцию Offload Apps в iOS 11, чтобы решить проблему владельцев iPhone и iPad с 16 ГБ памяти, которым постоянно не хватает места на их устройстве. Как следует из названия, включение этой функции приведет к тому, что iOS автоматически «разгрузит» некоторые из ваших менее часто используемых приложений и игр, чтобы освободить место на устройстве. Процесс происходит автоматически, когда на вашем устройстве недостаточно места для хранения. Все ваши связанные документы и данные с приложением будут сохранены.
Выгруженные приложения выделяются серым значком. Нажатие на выгруженное приложение приведет к его повторной загрузке из App Store, чтобы его можно было использовать снова.
Вы можете включить Выгрузка неиспользуемых приложений функция из Настройки -> iTunes и магазины приложений.
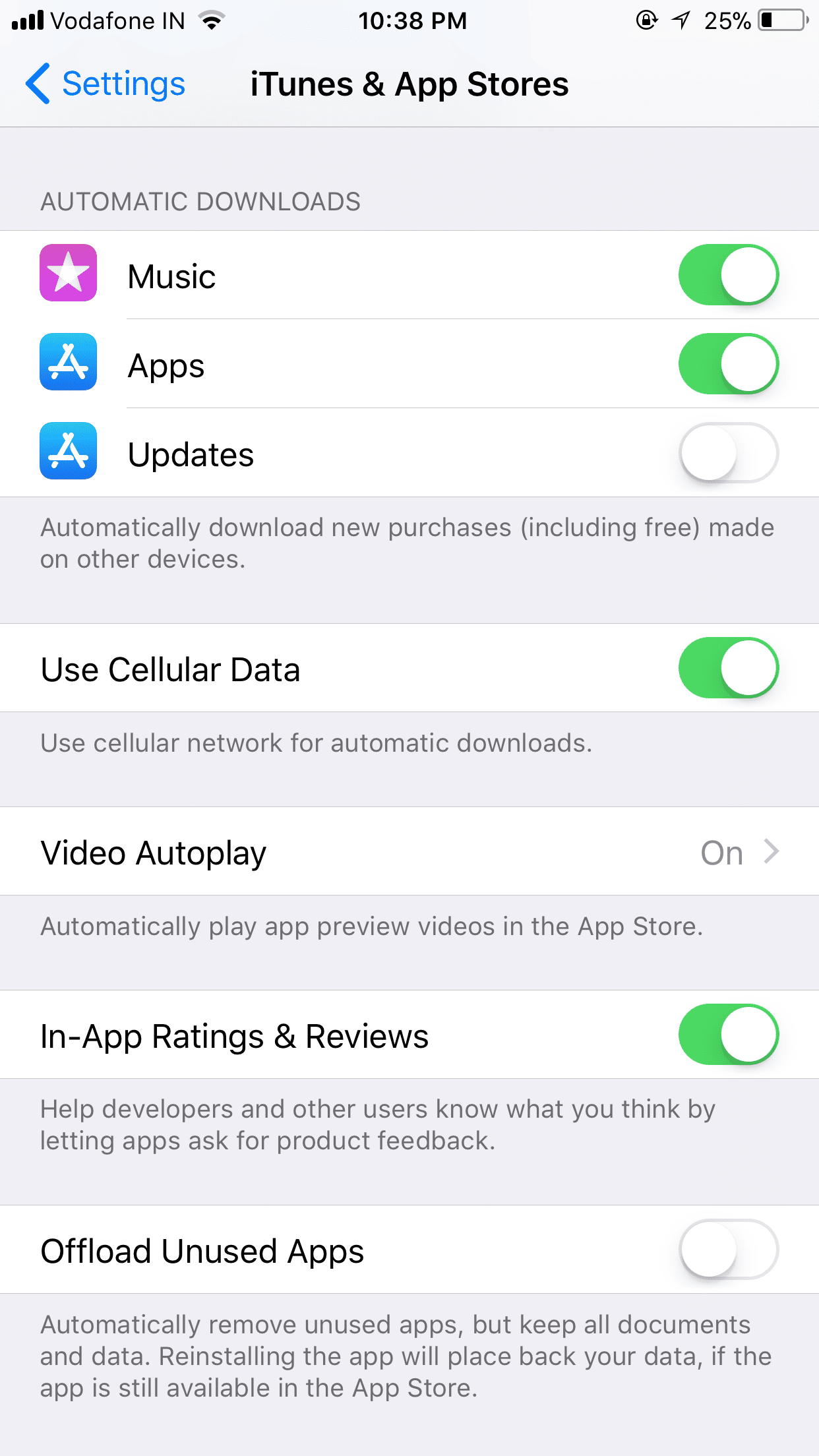
2. Размечайте скриншоты
У iOS уже давно есть возможность делать скриншоты. В iOS 11 Apple усовершенствовала эту простую функцию. Снимок экрана в iOS 11 приведет к тому, что его маленькая миниатюра будет отображаться в нижней части экрана. Нажав на него, вы откроете снимок экрана, где вы можете легко аннотировать его или поделиться им напрямую со своими друзьями.
Таким образом, вам не нужно заходить в приложение «Фотографии», чтобы поделиться только что сделанным снимком экрана, или открывать его в других приложениях для пометок.
3. Запись экрана
Помимо улучшения функции создания снимков экрана, Apple также включила в iOS 11 опцию записи экрана. Как следует из названия, с помощью этой функции вы сможете записывать экран своего iPhone или iPad.
Вы можете найти шаги для записи экрана на вашем iPhone или iPad под управлением iOS 11. здесь.
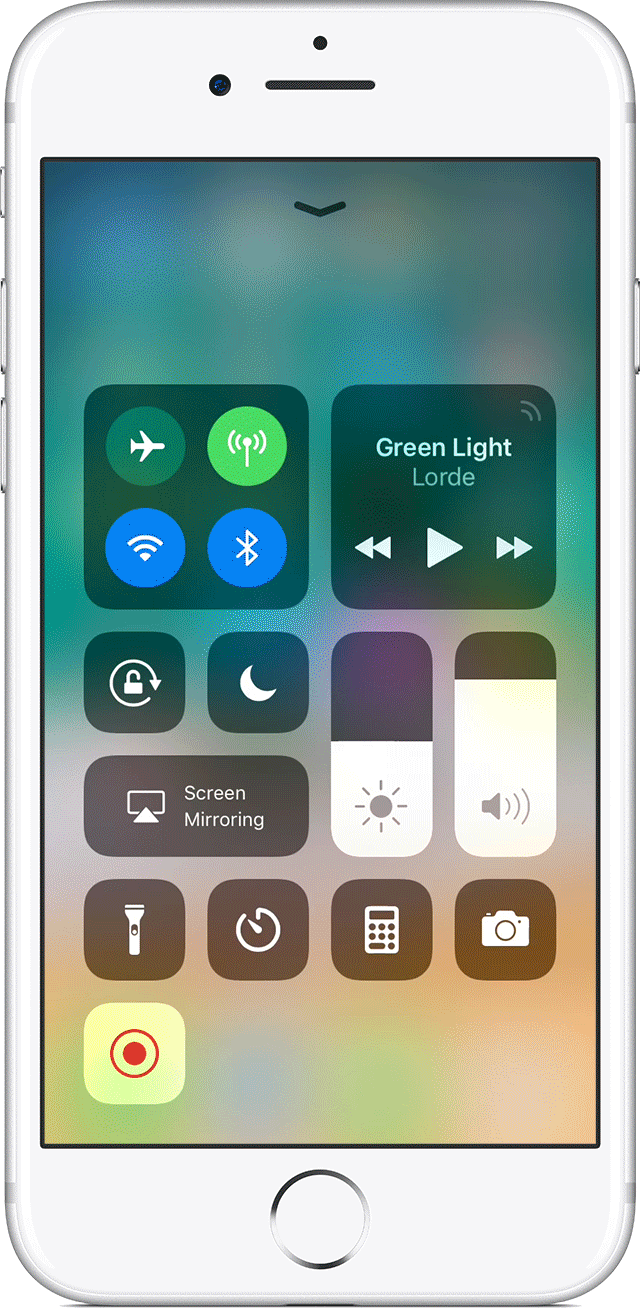
4. Темная тема
В то время как пользователи iPhone давно мечтали о темной теме в iOS, Apple никогда не обращала внимания на их требования. iOS 11 ничем не отличается в этом отношении и не поставляется с черной темой… официально. Неофициально в iOS 11 есть темная тема, которая достаточно хороша для большинства целей, хотя она немного грубовата и может плохо работать со сторонними приложениями.
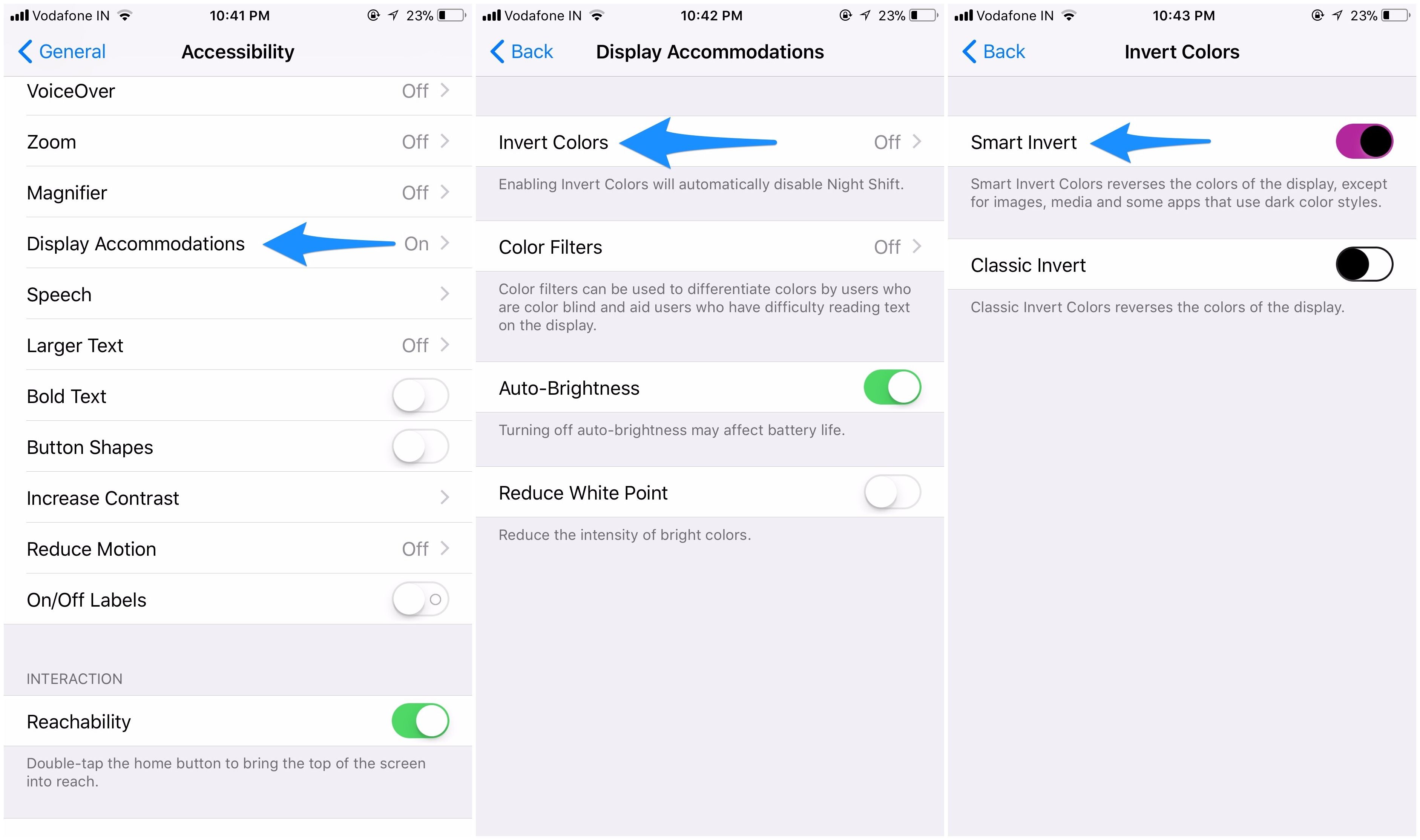
По сути, это функция доступности, вам нужно будет включить опцию Smart Invert на вашем iPhone, чтобы насладиться этой темной темой. Направляйтесь к Общие > Специальные возможности > Адаптация дисплея > Инвертировать цвета и включить Смарт Инверсия вариант.
Хотя вы можете столкнуться с некоторыми странными графическими проблемами с включенной опцией Smart Invert в сторонних приложениях, темная тема выглядит совершенно потрясающе в стандартных приложениях iOS.
5. Экономьте место, используя HEIF и HEVC
В iOS 11 Apple добавила поддержку двух новых форматов изображений: HEIF и HEVC. Первый предназначен для фотосъемки, а второй использует кодек H.265 при съемке видео для уменьшения его размера. Переход на этот новый формат приводит к значительной экономии места, при этом размер захватываемого видео в большинстве случаев почти на 50 процентов меньше.
Возможность снимать фотографии в формате HEIF и записывать видео в формате HEVC доступна только на iPhone 7, iPhone 8, iPhone X и iPad Pro. Вы можете включить запись в новом формате из Настройки -> Камера -> Форматы и выбор Высокая эффективность вариант.
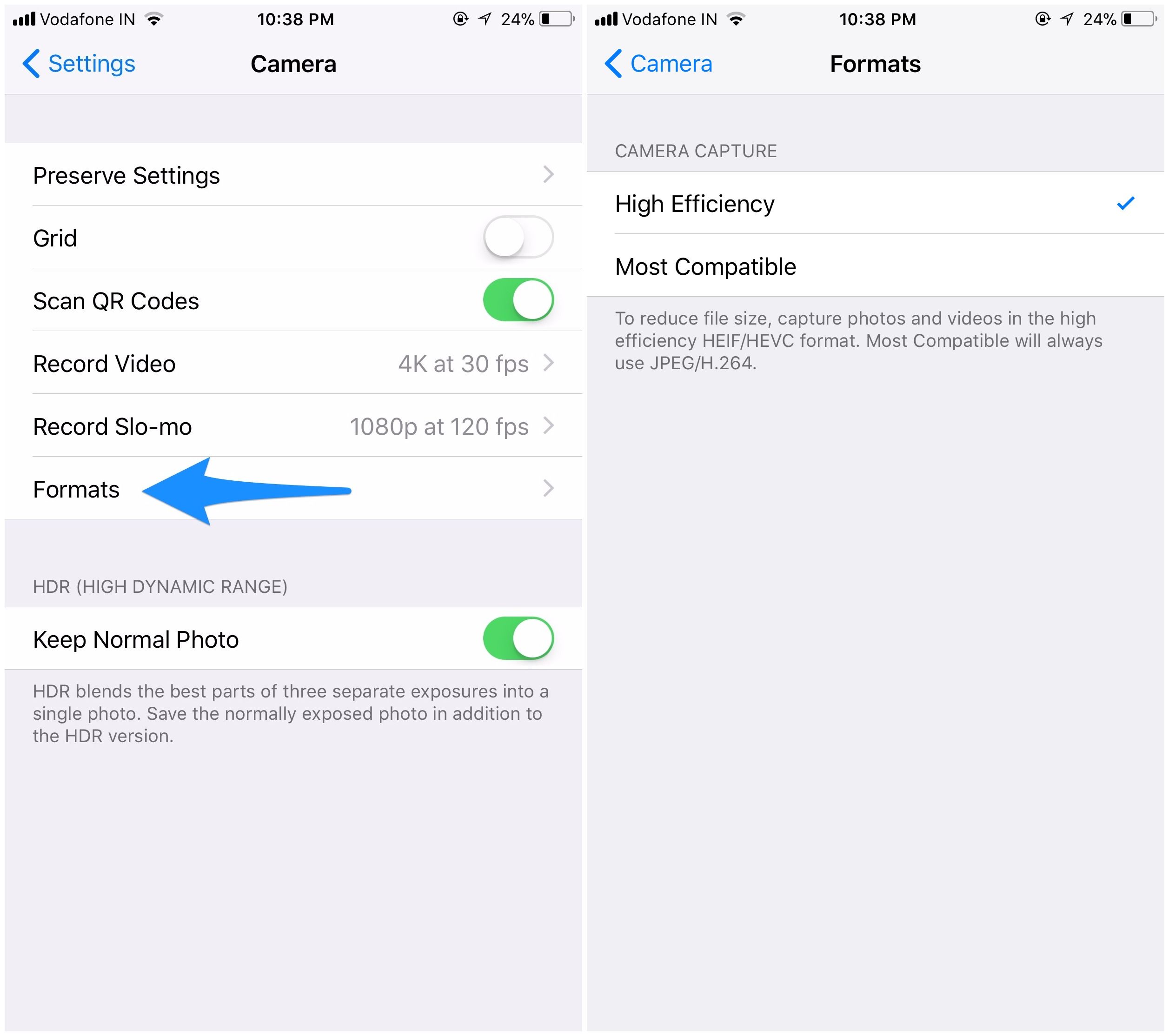
6. Сканируйте документы с помощью приложения Notes
Apple доработала приложение Notes в iOS 11, добавив возможность сканирования документов через него. Хотя вы найдете множество приложений для сканирования документов в App Store, реализация Apple намного превосходит другие и предлагает лучший пользовательский интерфейс.
Чтобы отсканировать документ с помощью приложения «Заметки» на iPhone или iPad, откройте приложение «Заметки», коснитесь кнопки «+» внизу и выберите Сканировать документы вариант.
7. Настройте Центр управления
Это одно из небольших, но значительных изменений, представленных Apple в iOS 11. Начиная с последней версии iOS, вы можете настраивать переключатели в Центре управления по своему вкусу. Чтобы изменить переключатели, отображаемые в Центре управления, перейдите к Настройки -> Центр управления -> Настроить элементы управления.
Вы можете перетаскивать список переключателей и добавлять новые в список, нажимая символ «+», показанный рядом с их именем.
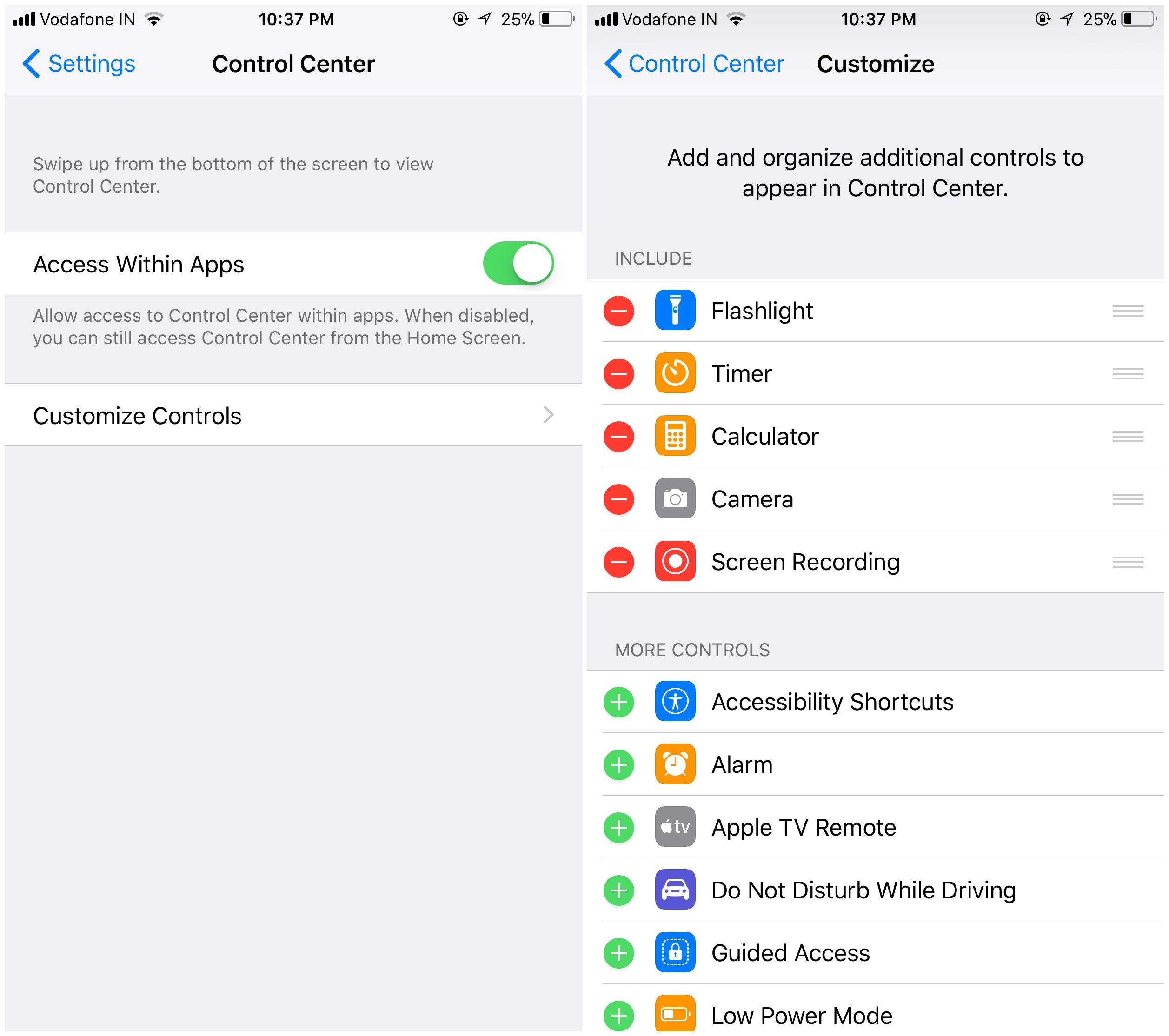
8. Клавиатура для одной руки
Apple, наконец, добавила клавиатуру для одной руки в iOS 11, чтобы упростить набор текста одной рукой на больших устройствах, таких как iPhone 6s/7/8 Plus. Как видно на устройствах Android, стандартная клавиатура iOS переключается на определенную сторону экрана, когда включен режим управления одной рукой. Это можно сделать, нажав и удерживая клавишу эмодзи, а затем проведя пальцем между левым и правым значком. И если вы хотите, вы можете постоянно использовать клавиатуру для одной руки, включив ее из Настройки -> Общие > Клавиатуры > Клавиатура для одной руки.
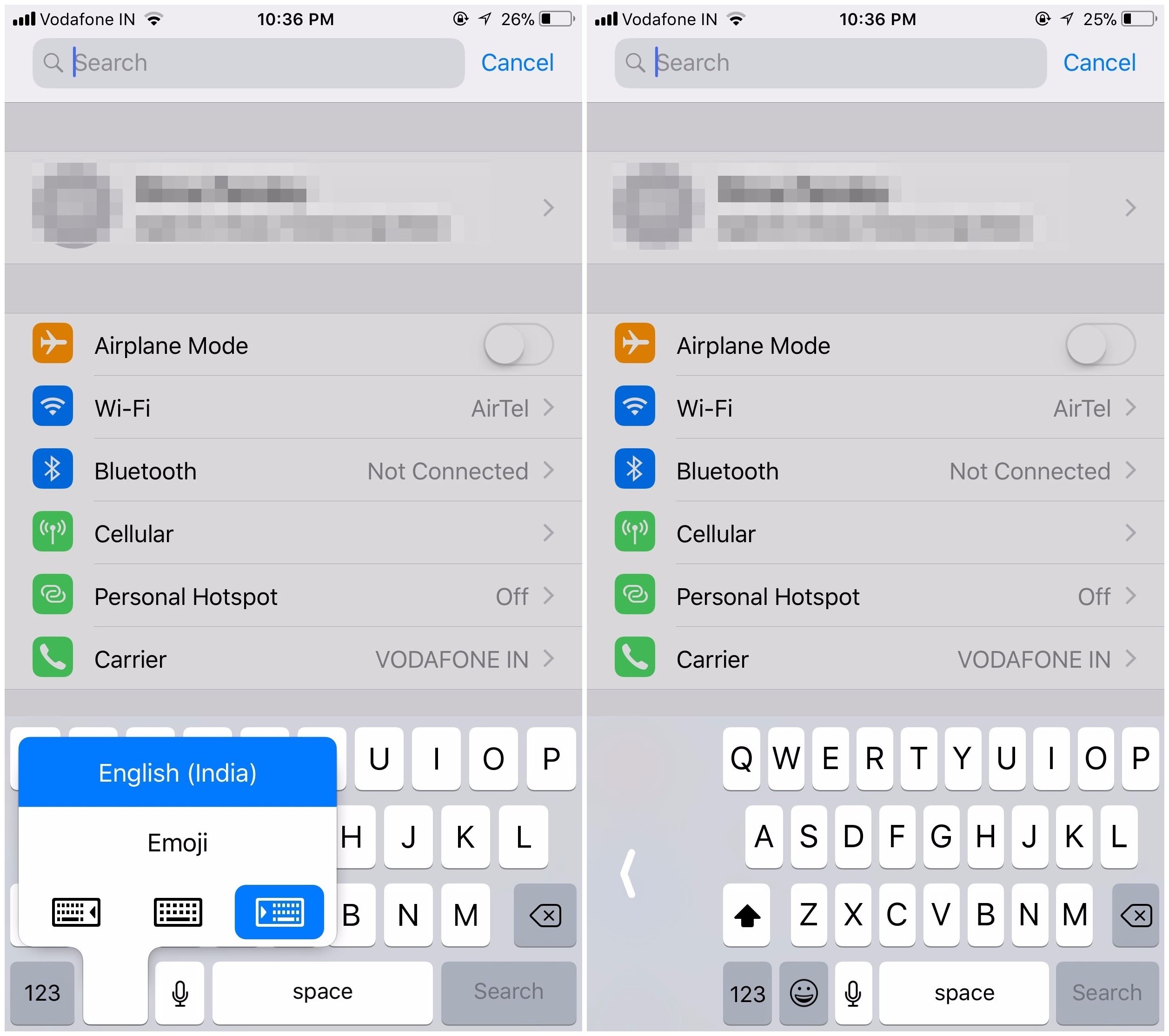
9. Перемещайте несколько значков одновременно
Домашний экран iOS практически не изменился с момента его создания, и Apple приложила мало усилий для его улучшения в iOS 11. Тем не менее, он упростил реорганизацию домашнего экрана, добавив возможность одновременного перемещения нескольких значков приложений. .
Эта функция реализована немного плохо, хотя и не так очевидна. Удерживайте значок на главном экране вашего iPhone или iPad, пока они не начнут покачиваться. Затем перетащите один из значков и, удерживая его, коснитесь другого значка. Это добавит оба значка в стек, который затем можно перетаскивать и размещать по своему желанию. Вы также можете нажать на несколько значков, чтобы добавить их в стопку.
10. Приложение «Файлы» для управления файлами в локальном и облачном хранилище.
Apple представила новое приложение «Файлы» в iOS 11, которое позволяет удобно управлять своими файлами, хранящимися не только на iPhone или iPad, но и в других облачных хранилищах, таких как iCloud, Google Drive, OneDrive и других. Приложение позволяет просматривать, искать и упорядочивать все свои файлы независимо от того, где они хранятся.
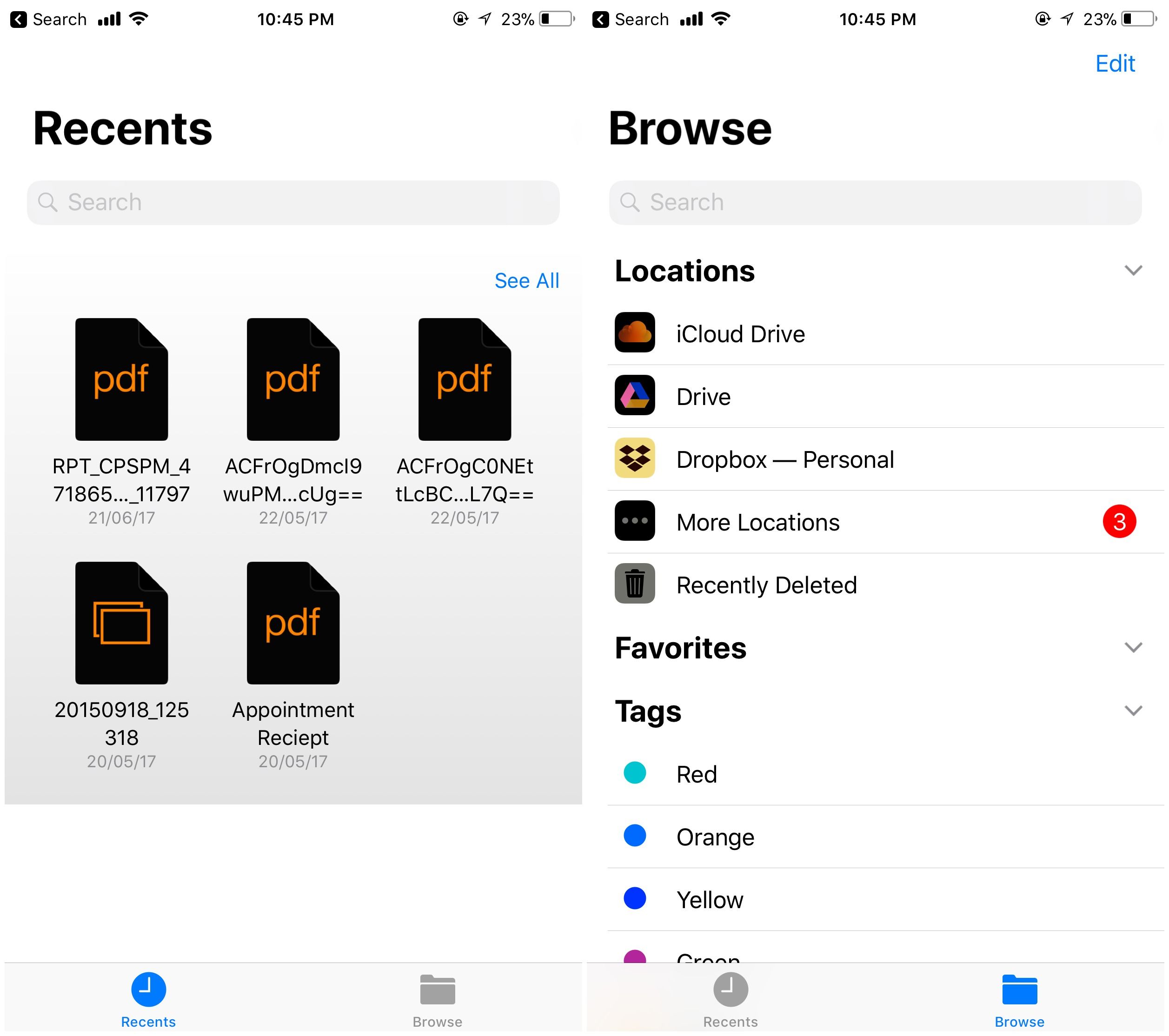
Приложение «Файлы» сильно отличается от приложения iCloud Drive, которое оно заменяет. Старое приложение было ограничено по функциональности и едва ли предлагало надлежащие возможности управления файлами.
Новое приложение «Файлы» значительно упрощает просмотр и доступ ко всем важным документам и файлам независимо от того, где они хранятся.
Приведенные выше советы и рекомендации должны действительно помочь вам освоить iOS 11 и продемонстрировать те небольшие новые функции и улучшения, которые Apple представила в обновлении.
Какие ваши любимые советы и рекомендации по iOS 11? Оставьте комментарий и поделитесь ими с нами.


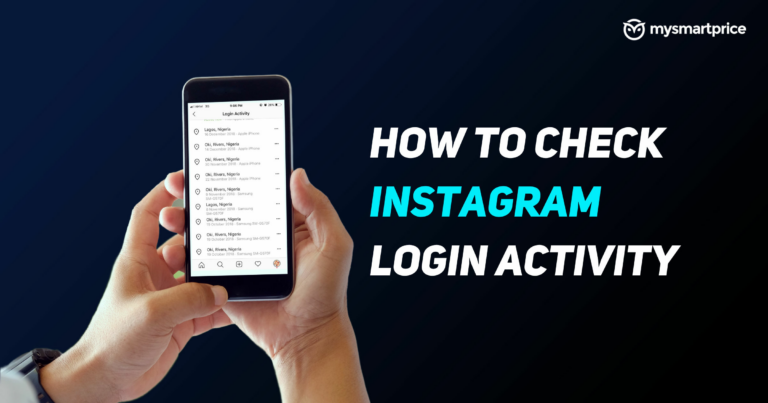

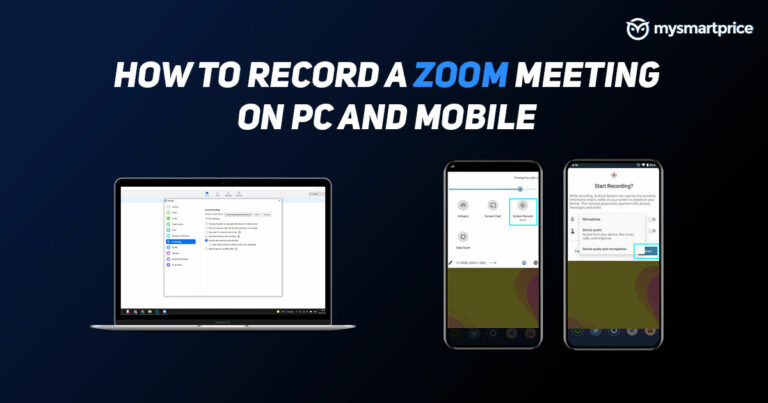
![[Explained] Поддержка нескольких устройств WhatsApp: что это такое, как использовать и многое другое](https://20q.ru/wp-content/uploads/2022/04/everything-about-whatsapp-multi-device-feature-1-768x403.png)