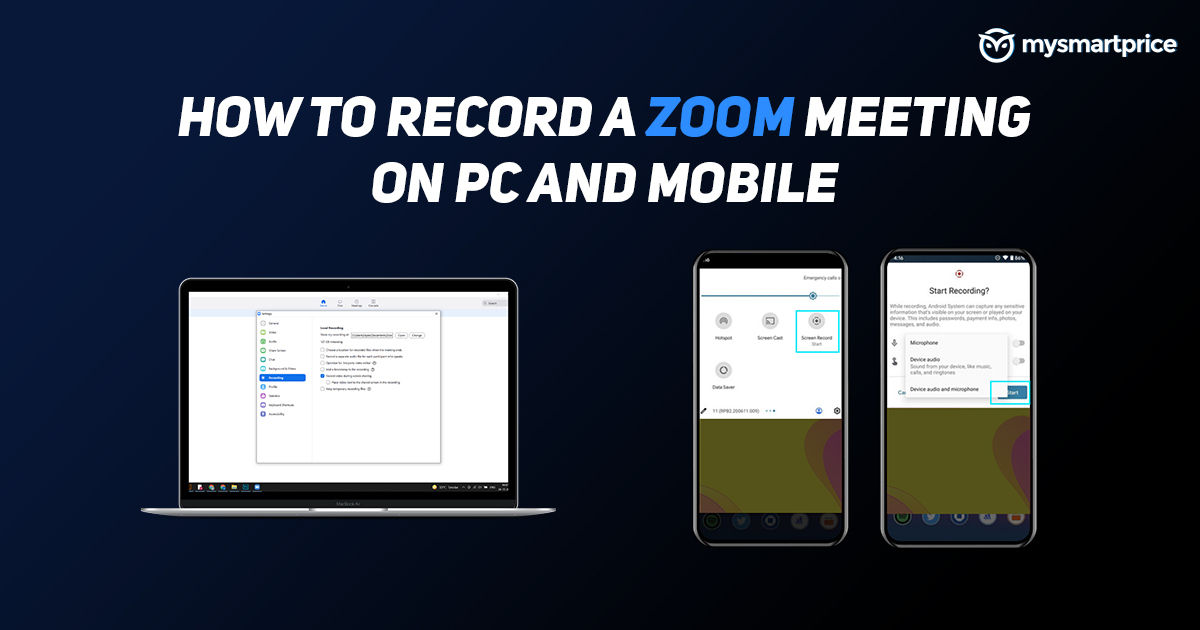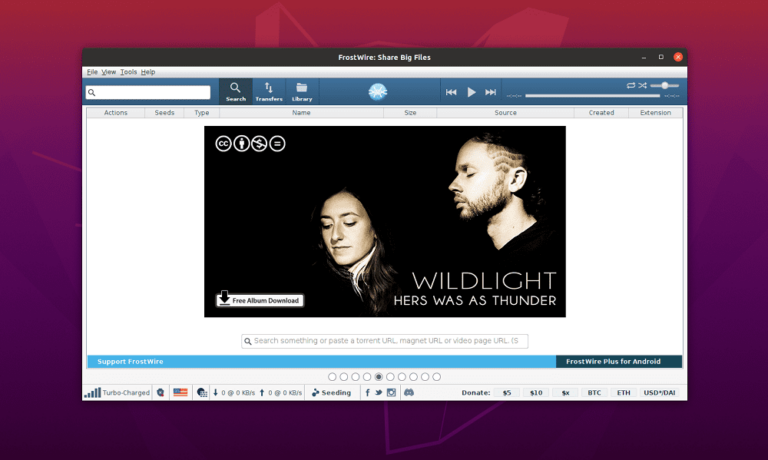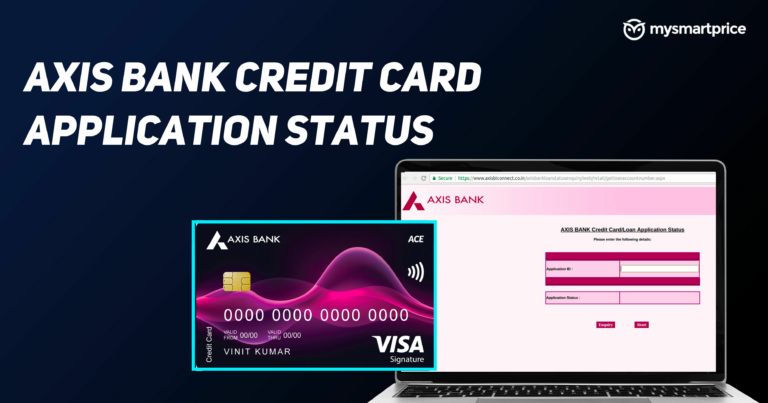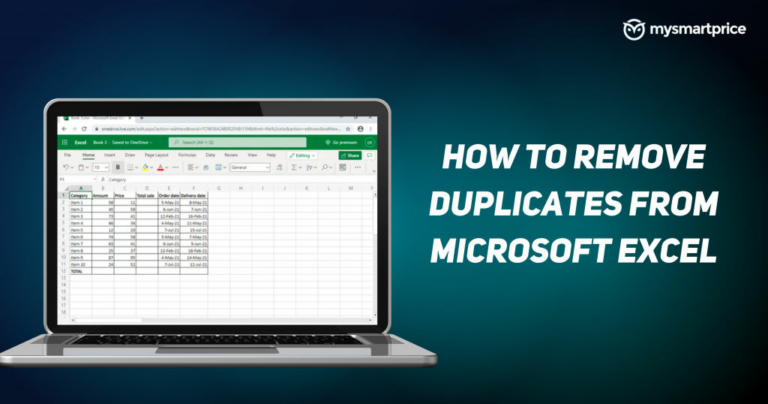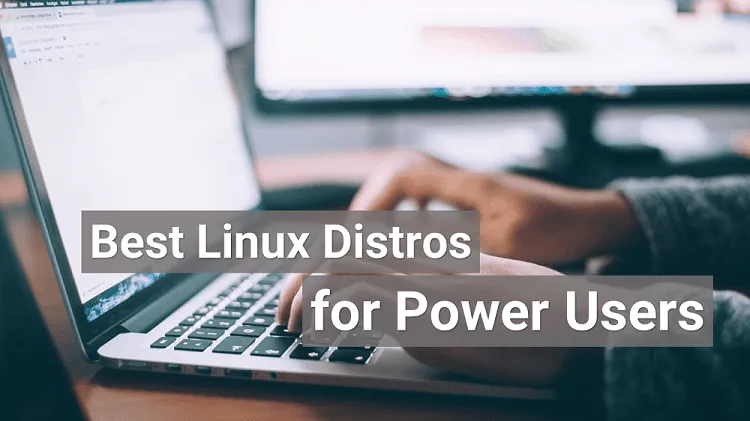Запись Zoom Meet: как записать встречу Zoom на ПК и мобильном телефоне
В связи с тем, что онлайн-встречи используются для решения большинства повседневных рабочих задач, таких как презентации, обсуждения, конференции, школы, колледжи и т. д., программные сервисы, такие как Zoom, Google Meet, Microsoft Teams, пользуются спросом как никогда раньше. Даже после того, как в 2020 году разразилась пандемия, Zoom стал одним из наиболее часто используемых приложений для видеоконференций во всем мире, а также в Индии.
Хотя это позволяет вам проводить собрание или присоединяться к собранию всего за несколько кликов, программное обеспечение также позволяет вам планировать собрания. Благодаря кроссплатформенной доступности приложения Zoom пользователи могут установить приложение на ПК, устройства Android и iOS.
Читайте также: Google Meet: как записать видеозвонок Google Meet со звуком в качестве участника на ноутбуке и телефоне
В этом руководстве мы познакомим вас с подробным пошаговым руководством по записи масштабной встречи на ПК или мобильном телефоне, а также по включению или отключению функции записи. А также мы расскажем вам, как назначить участникам права на запись. Записи пригодятся, если вы захотите посмотреть встречу позже, чтобы получить более подробную информацию, или они могут пригодиться, если вы студент.
Читайте также: Этот бот с искусственным интеллектом может автоматически присоединяться к собраниям Zoom и расшифровывать заметки еще до того, как вы присоединитесь
Как записывать встречи Zoom на ПК
- Находясь на совещании, найдите строку меню в нижней части экрана.

- В строке меню нажмите кнопку «Запись» рядом с кнопкой «Поделиться».
- Как только вы нажмете кнопку записи, Zoom начнет запись собрания и сообщит всем, что собрание записывается.

- Во время записи вы можете сделать паузу между ними, используя кнопку «Пауза» слева, и возобновить запись, щелкнув ту же область.
- Чтобы остановить запись, вы можете нажать кнопку «Остановить запись» (квадратная кнопка справа).
- Как только вы остановите запись и собрание завершится, запись будет преобразована в формат MP4.

- Как только вы закончите собрание, вы автоматически попадете в место назначения, где хранится запись.
Обычно записи сохраняются в разделе «Документы» на рабочем столе с папкой «Zoom» и отдельными папками для каждой записи собрания с идентификатором собрания.
Читайте также: Google Meet: как изменить фон до и во время видеовызова Google Meet на компьютере и Android Mobile
Как записывать встречи Zoom на мобильном телефоне
Параметры записи на устройствах Android и iOS доступны только для лицензированных пользователей. Другими словами, вы можете записывать встречу на свой мобильный телефон, только если у вас есть платный план Zoom. Если вы являетесь участником Zoom Pro, Zoom Business, Zoom Enterprise и организуете или совместно проводите собрание, вот как вы можете записывать собрания Zoom на мобильном устройстве.
- На Android во время проведения собрания Zoom нажмите «Еще».
- Нажмите на «Запись»
- Теперь приложение будет отображать запись в верхней части экрана.
- Вы можете остановить или приостановить запись, когда захотите.
- После того, как вы завершили собрание, запись будет обработана и появится в разделе «Записи» на веб-портале Zoom.
Процесс на iOS тоже аналогичен, но на шаге 2 нужно выбрать «Запись в облако». и приложение теперь будет отображать запись в верхней части экрана. Остальные шаги аналогичны Android.
Читайте также: Zoom: как включить прямую трансляцию YouTube в учетной записи Zoom и транслировать встречи
Как включить или отключить запись конференции Zoom
Как пользователь, вы также можете включить или отключить запись собраний Zoom для собственного использования. Вот как вы можете сделать это за несколько шагов.
- Войдите на веб-портал Zoom.
- Открыть “Настройки» на боковой панели.

- Нажмите на вкладку «Запись» на главном экране.
- Щелкните переключатель Локальная запись, чтобы включить или отключить эту функцию.

- Если параметр отключен, щелкните переключатель, чтобы включить его. (Если отображается диалоговое окно подтверждения, нажмите «Включить», чтобы подтвердить изменение.)
Если этот параметр недоступен для вас, это означает, что функция записи заблокирована либо на уровне группы, либо на уровне учетной записи, и вам нужно будет связаться с вашим администратором Zoom, чтобы изменить настройки здесь. Кроме того, вы можете включить «Хозяева могут давать участникам собрания разрешение на локальную запись», чтобы организатор также давал разрешение на локальную запись.
Как разрешить участникам записывать собрание Zoom
Если у вас большое групповое совещание и вам необходимо предоставить права записи участникам, вы можете сделать это, выполнив следующие простые действия.
- Когда вы находитесь на собрании Zoom, нажмите «Участники».
- Нажмите «Разрешить запись», и участник получит уведомление о том, что «Хозяин разрешает вам записать эту встречу».

- После отправки участник получит значок записи рядом со своим именем и сможет записать встречу.
- Если вы хотите отключить разрешение на запись для определенного пользователя, вы можете щелкнуть правой кнопкой мыши и выбрать «Запретить запись».

- Участнику будет отправлено сообщение «Организатор запретил вам записывать эту встречу».
Это были самые простые способы записывать собрания Zoom, а также давать разрешение участникам. Выполнив вышеупомянутые шаги, вы сможете успешно записывать или управлять разрешениями на запись собрания в масштабе самостоятельно.