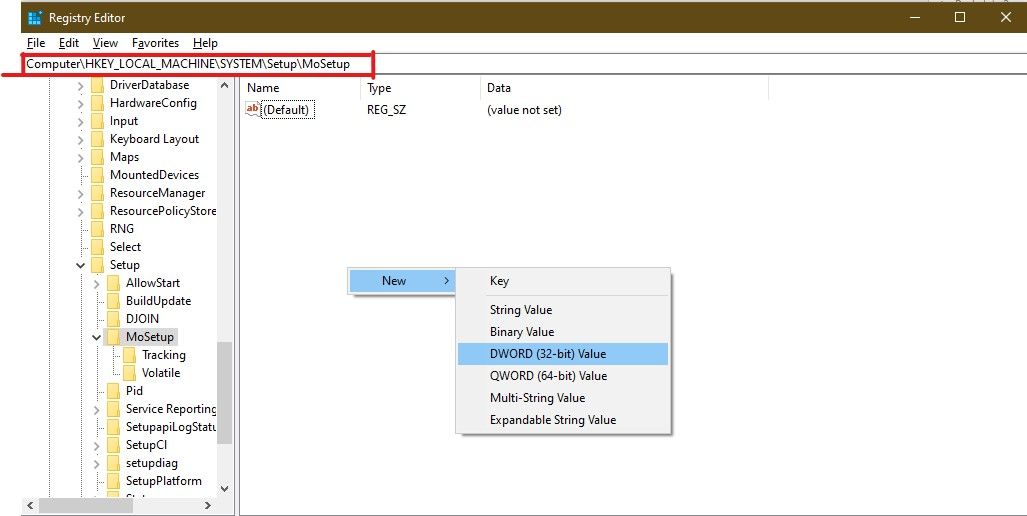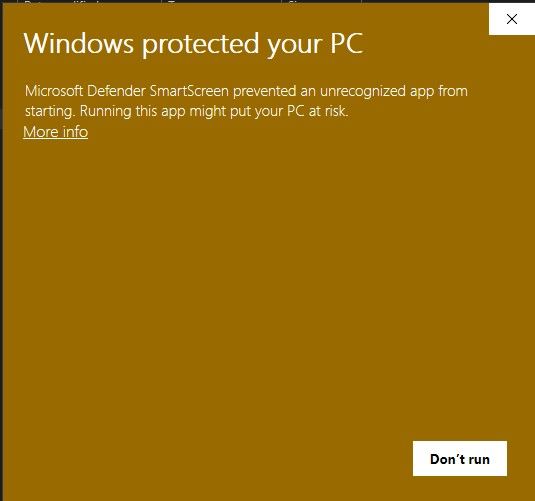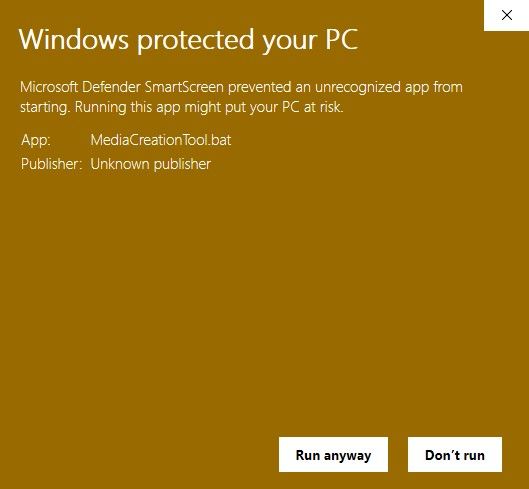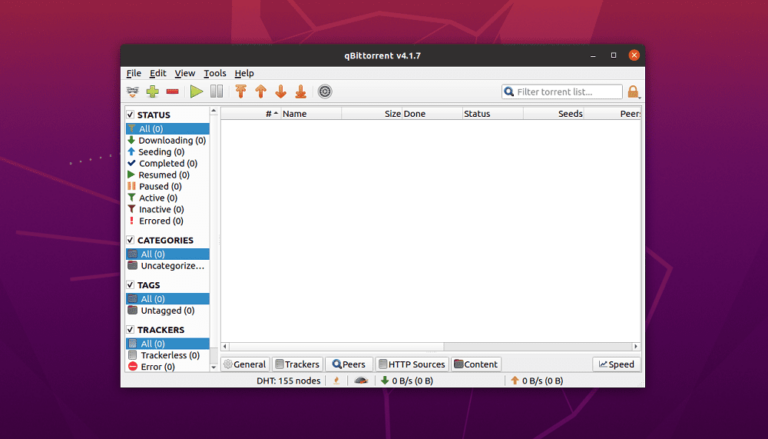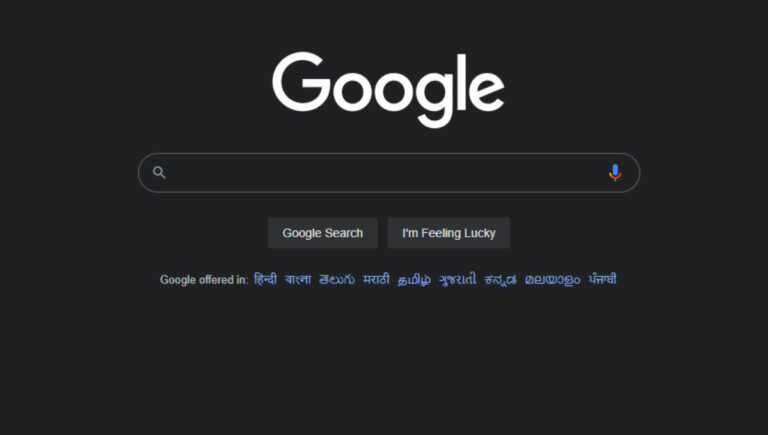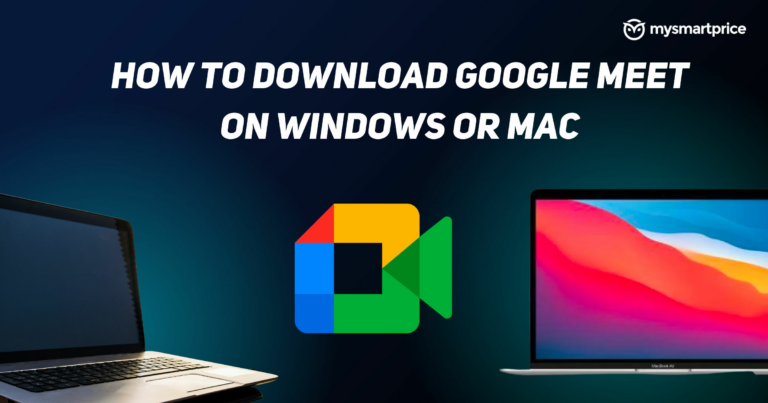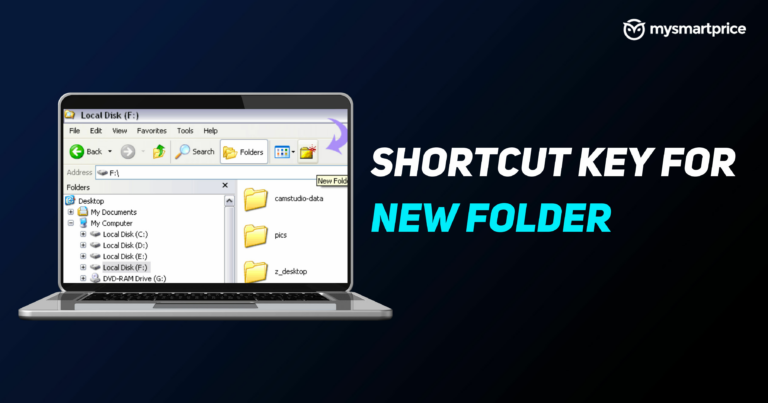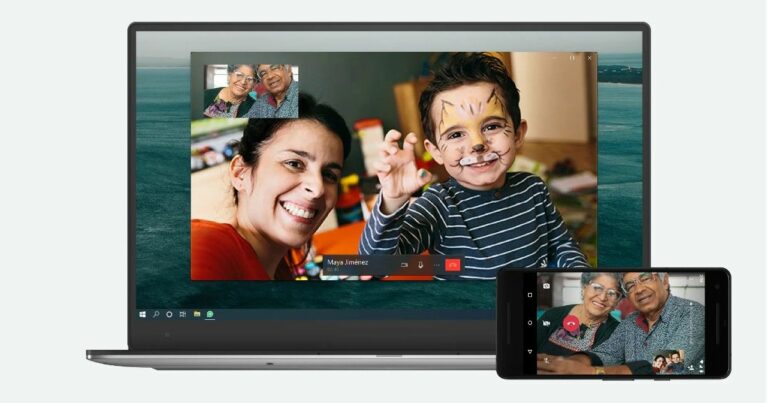Windows 11: как включить TPM 2.0 на вашем ПК для Windows 11
Microsoft начала развертывание Windows 11 на новых ПК и ноутбуках, которые поставляются с Windows 10. Что касается более старого оборудования, компания заявляет, что рассматривает ряд факторов, включая минимальные требования, прежде чем отправлять бесплатное обновление до Windows 11.
Эти требования включают использование поддерживаемого процессора AMD или Intel, возможность безопасной загрузки, не менее 4 ГБ ОЗУ и 64 ГБ дискового пространства, а также наличие на устройстве TPM 2.0. Проверить, поддерживает ли ваша система Windows 11, можно с помощью официального сайта Microsoft. Средство проверки работоспособности ПК.
Если вы читаете эту статью, вы, скорее всего, столкнулись с ошибкой TPM 2.0 при установке Windows 11. Здесь мы расскажем вам, как включить TPM 2.0 на вашем ПК. Если чип вообще отсутствует на вашем ПК, мы также рассмотрим, как вы можете обойти требование TPM 2.0 Windows 11.
Читайте также: Как узнать, подходит ли ваш ноутбук или настольный компьютер с Windows 10 для обновления
Как проверить, включен ли TPM 2.0 или нет
Большинство ноутбуков и настольных компьютеров имеют чип TPM (доверенные платформенные модули), встроенный в материнскую плату, и он включен по умолчанию. Если он не включен, вы увидите сообщение об ошибке при запуске инструмента проверки работоспособности ПК. Кроме того, вы можете проверить, работает ли TPM, выполнив следующие действия:
1. Откройте «Пуск» и найдите утилиту «Выполнить» или нажмите сочетание клавиш — Windows+R.
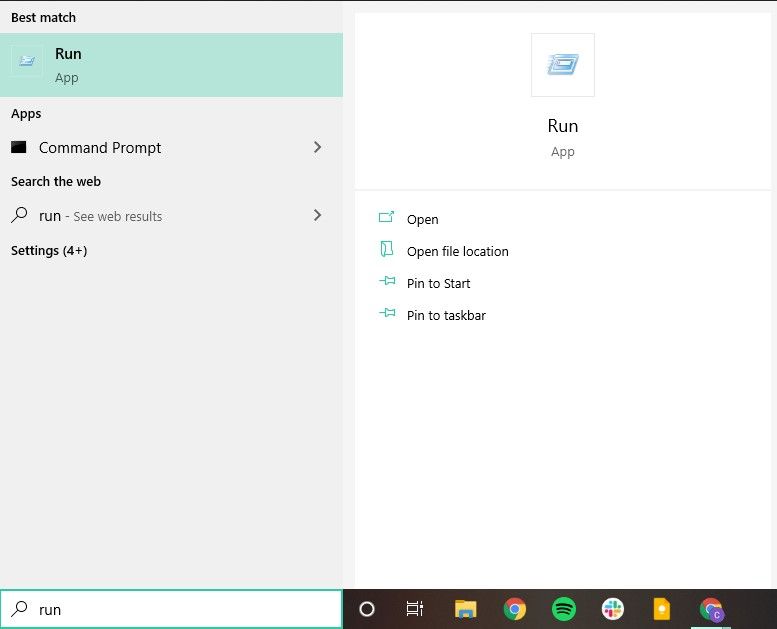
2. Введите tpm.msc в текстовое поле и нажмите Enter.
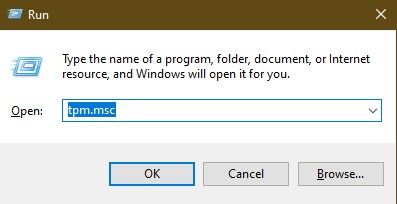
3. Проверьте статус TPM и версию спецификации.

Если вы не видите статус «TPM готов к использованию», возможно, TPM был отключен по умолчанию в BIOS.
Читайте также: Как установить Windows 11 на ноутбук или ПК [Full-Guide]
Как включить TPM 2.0 для Windows 11
Возможно, ваш компьютер поддерживает TPM 2.0, однако он не настроен для этого. В этом случае вам придется включить TPM вручную в настройках BIOS.
1. Перейдите в «Пуск» и откройте «Настройки».
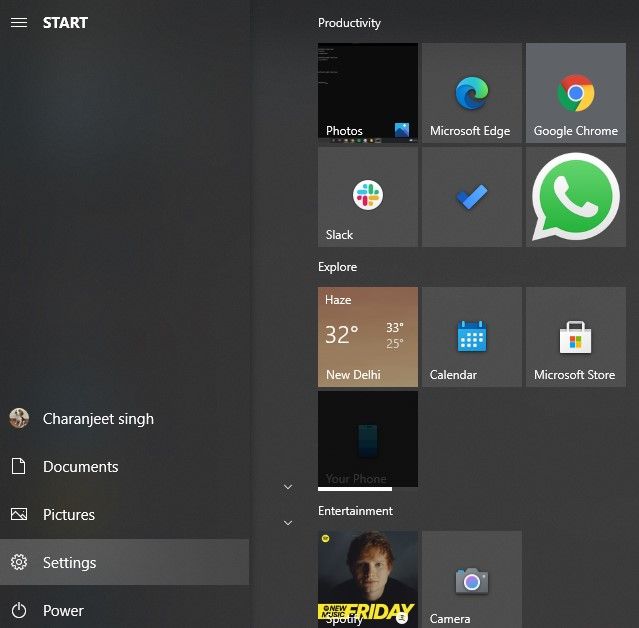
2. Нажмите «Обновление и безопасность».
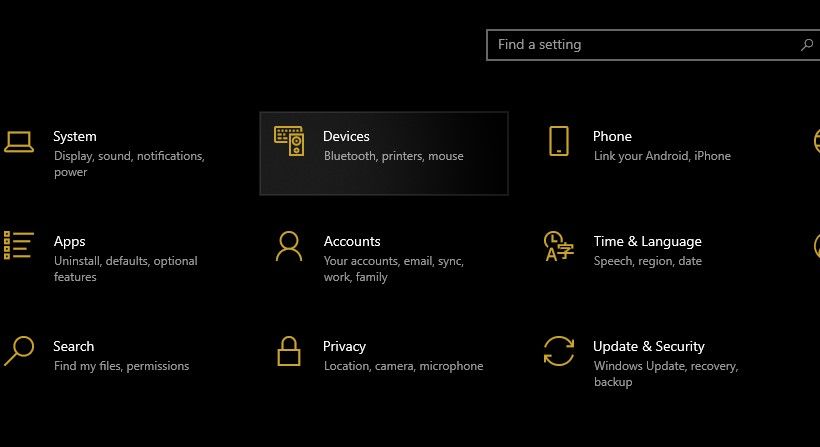
3. На боковой панели нажмите «Восстановление».
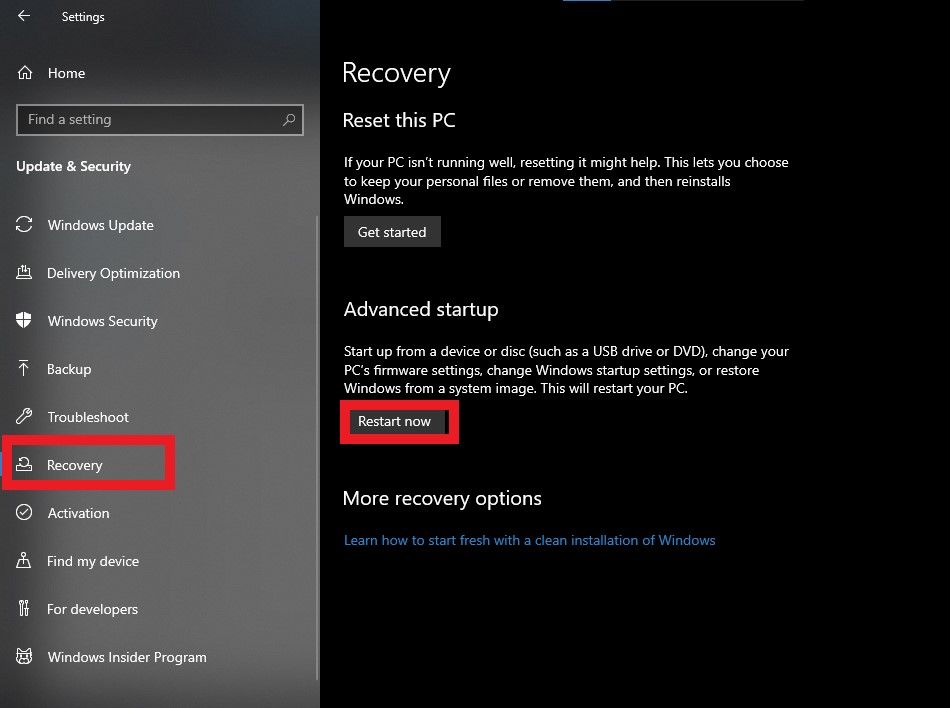
4. Нажмите «Перезагрузить сейчас» в разделе «Расширенный запуск».
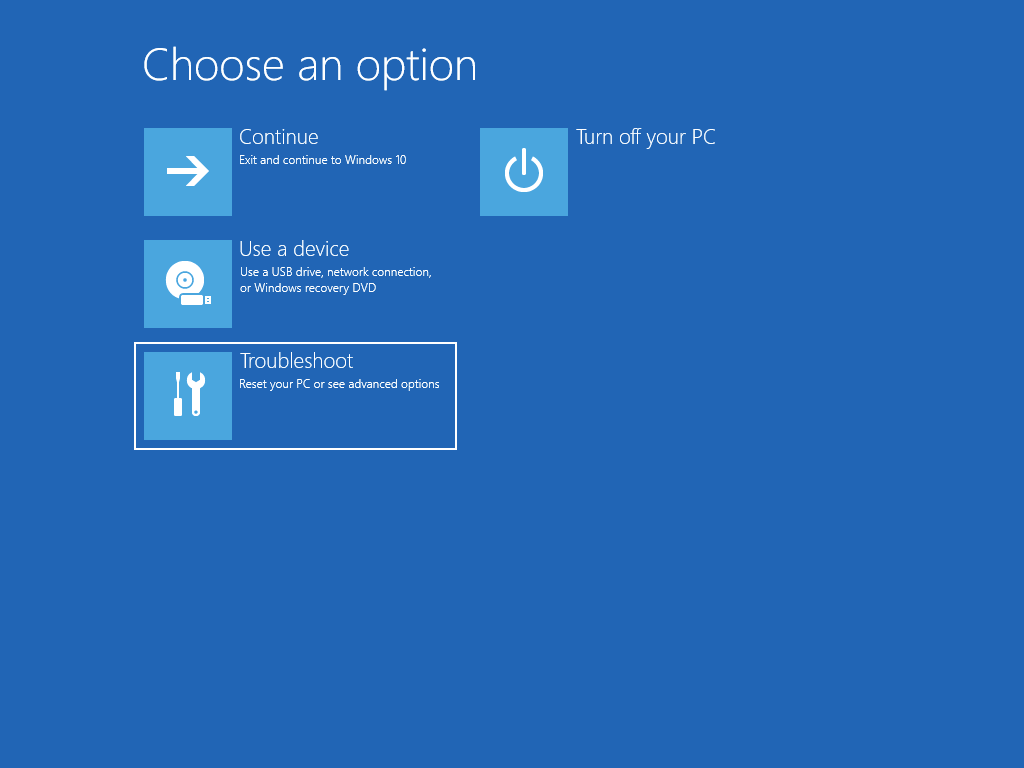
5. Нажмите «Устранение неполадок», а затем нажмите «Дополнительные параметры».
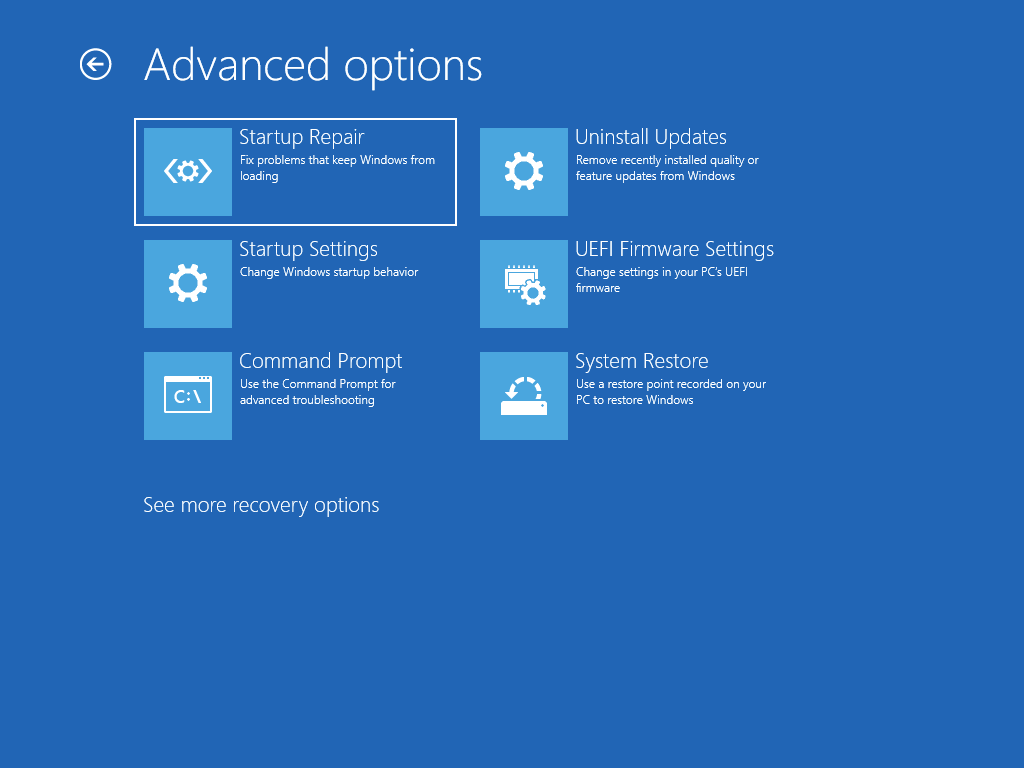
6. Нажмите на настройки прошивки UEFI и нажмите «Перезагрузить».
7. На экране BIOS перейдите на вкладку Security.
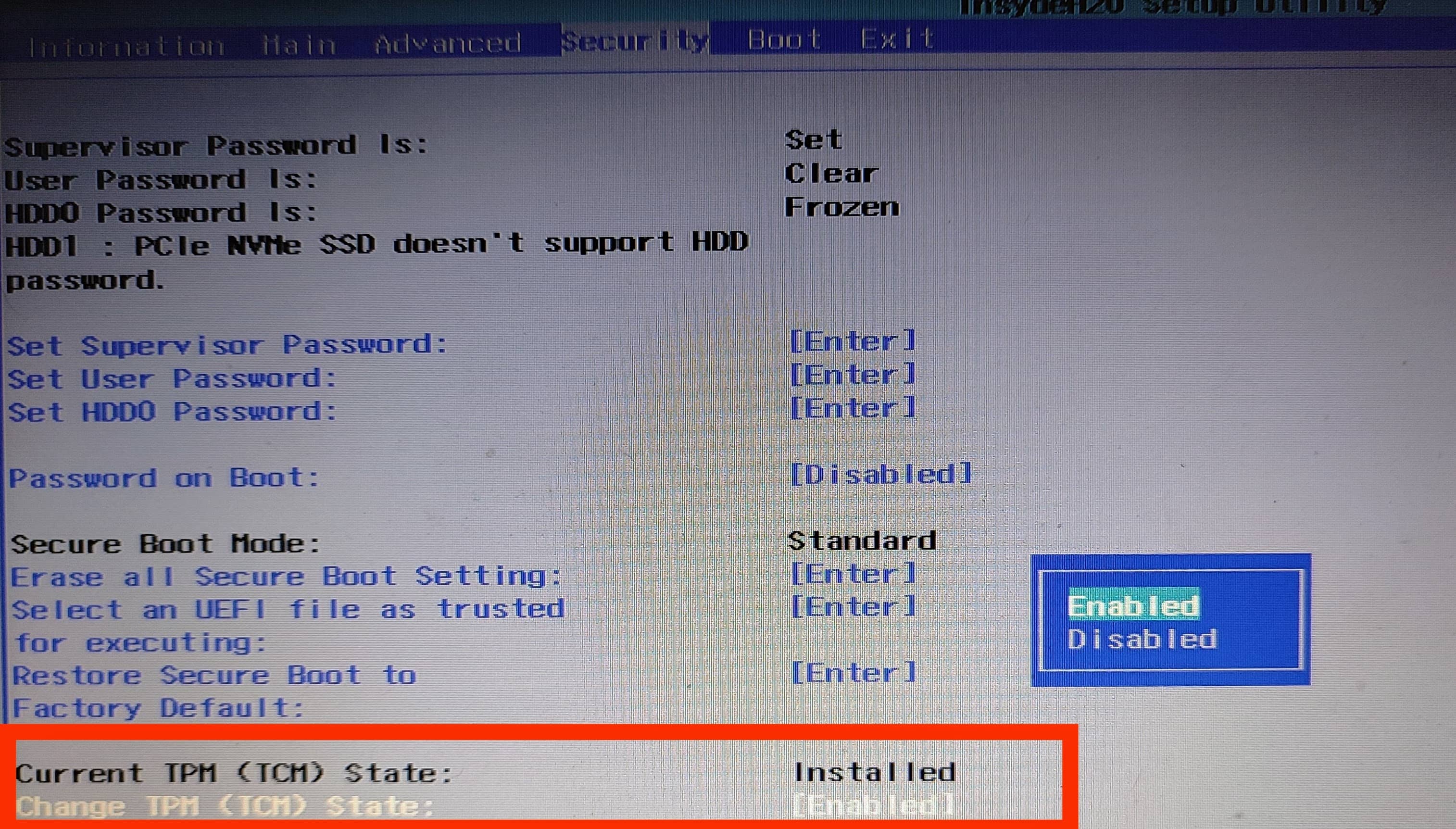
8. Перейдите к пункту «Изменить состояние TPM» и нажмите «Ввод». Выберите Включено.
Кроме того, вы можете получить доступ к настройкам прошивки материнской платы, нажав несколько раз клавишу F12, как только ваш компьютер загрузится. Это может быть другой ключ для открытия настроек прошивки в зависимости от производителя устройства.
Читайте также: Windows 11 по-прежнему страдает от ошибки утечки памяти в проводнике
Обратите внимание, что вышеперечисленное может варьироваться в зависимости от производителя устройства. Но обычно вы найдете настройки TPM на вкладке «Дополнительно», «Безопасность» или «Надежные вычисления». Параметр для переключения TPM будет помечен как Устройство безопасности, Поддержка устройства безопасности, Состояние TPM, Переключатель AMD fTPM, AMD PSP fTPM, Intel PTT или Intel Platform Trust Technology.
Как обойти требование Windows 11 TPM 2.0
[For TPM 1.2 and above]
Microsoft предлагает официальный взлом реестра для людей, которые не могут установить Windows 11 из-за отсутствия требования TPM 2.0. С помощью этого хака вы можете установить Windows 11 на неподдерживаемые компьютеры, работающие как минимум с TPM 1.2. Если на вашем устройстве включен TPM, но это не та версия, которая требуется для установки Windows 11, вы можете использовать этот взлом реестра.
1. Нажмите «Пуск». Найдите и откройте редактор реестра.
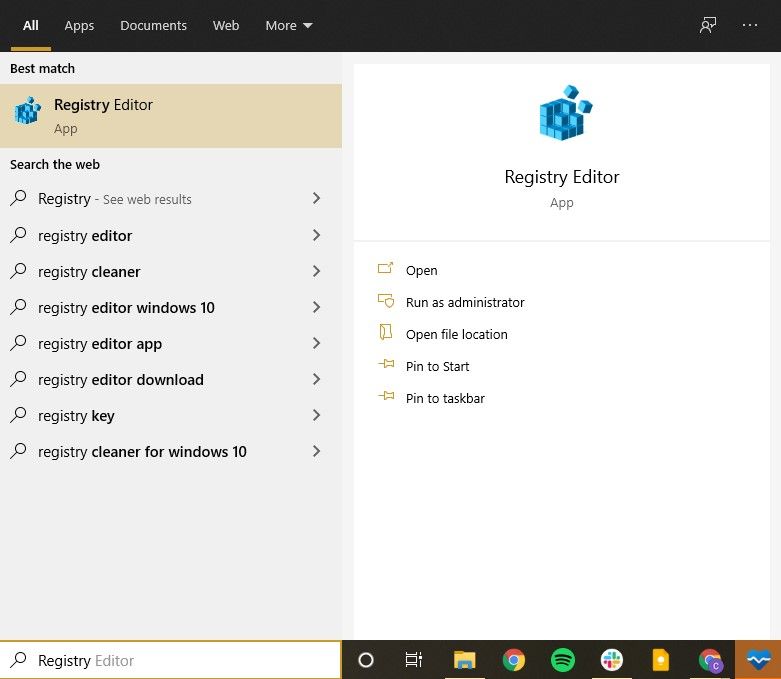
2. Перейдите в папку HKEY_LOCAL_MACHINE\SYSTEM\Setup\MoSetup.
3. Щелкните правой кнопкой мыши в любом месте правой панели.
4. Выберите «Создать», а затем выберите «D-WORD (32-разрядное)» в раскрывающемся меню.
5. Переименуйте ключ как «AllowUpgradesWithUnsupportedTPMOrCPU».
6. Дважды щелкните ключ и установите значение 1.
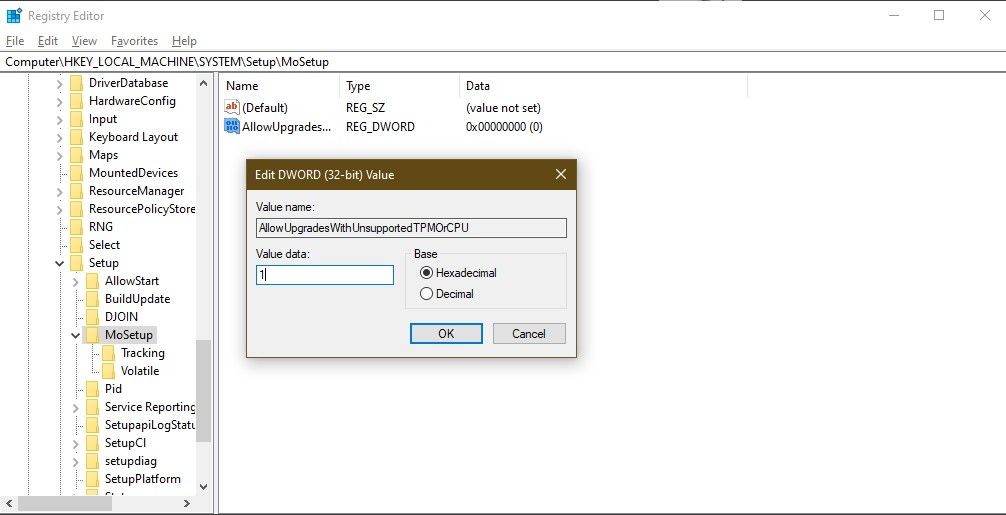
7. Нажмите OK и перезагрузите компьютер.
[For non-TPM]
Если на вашем ПК с Windows вообще отсутствует чип TPM, описанный ниже метод для вас. Здесь мы будем использовать сторонний инструмент для создания мультимедиа, который создаст ISO-файл Windows 11 с отключенным обнаружением TPM. Поскольку мы создаем файл ISO, этот метод полезен, если вы планируете выполнить чистую установку Windows 11. Теперь это не так, вот что вам нужно сделать.
1. Перейдите на Github-страницу AveYo Media Creation Tool.
2. Нажмите на зеленую Код кнопку и выберите Скачать ZIP.
3. Распакуйте ZIP-файл и запустите bat-файл MediaCreationTool.
4. Если вы столкнулись с предупреждением Защитника Windows, нажмите «Подробнее», а затем «Выполнить в любом случае».
3. Выберите 11 в версии MCT.
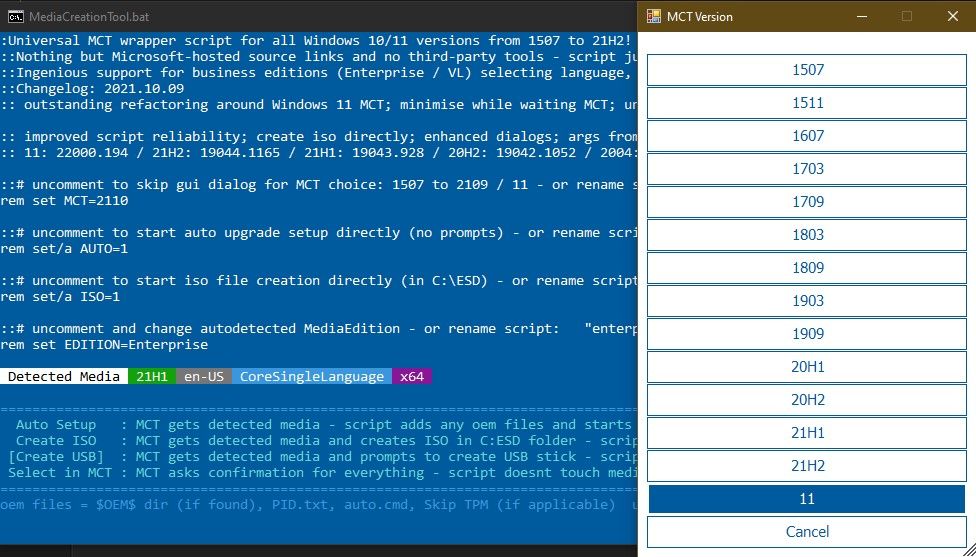
4. В следующем окне выберите «Создать USB» или «Создать ISO» в зависимости от того, хотите ли вы создать загрузочный USB-накопитель Windows 11 или ISO-файл Windows 11.
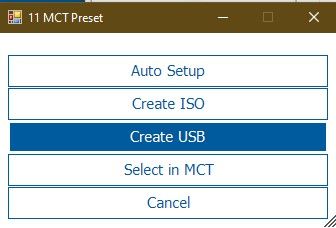
5. Нажмите Да, чтобы позволить PowerShell открыть приложение.
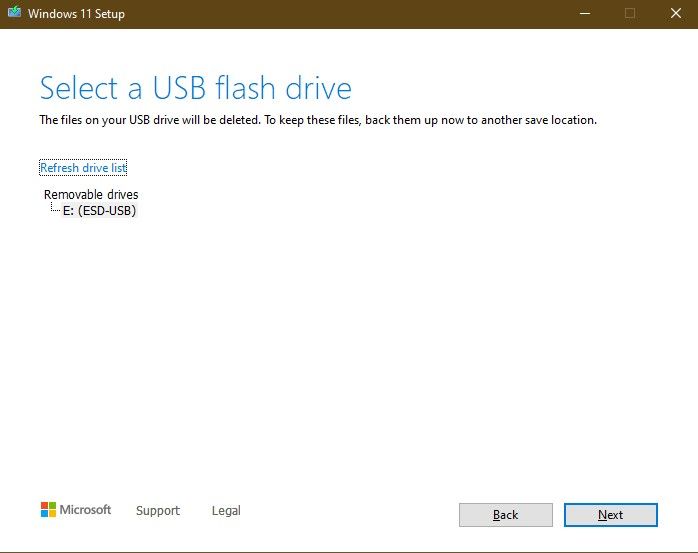
После этого вы будете перенаправлены в программу установки Windows 11, где сможете установить Windows 11, создав загрузочный USB-накопитель.