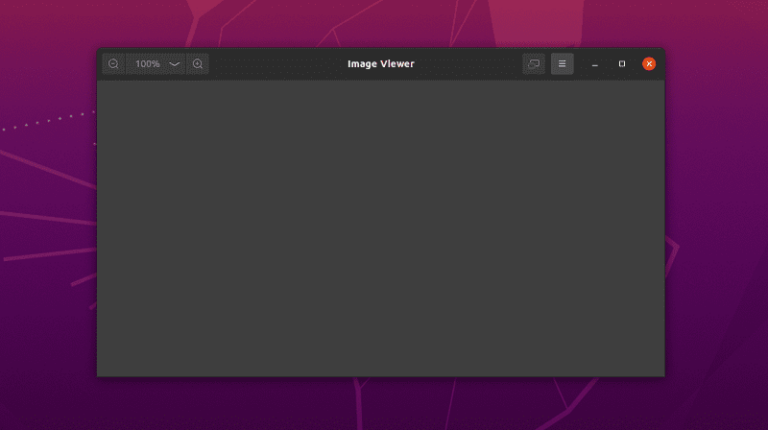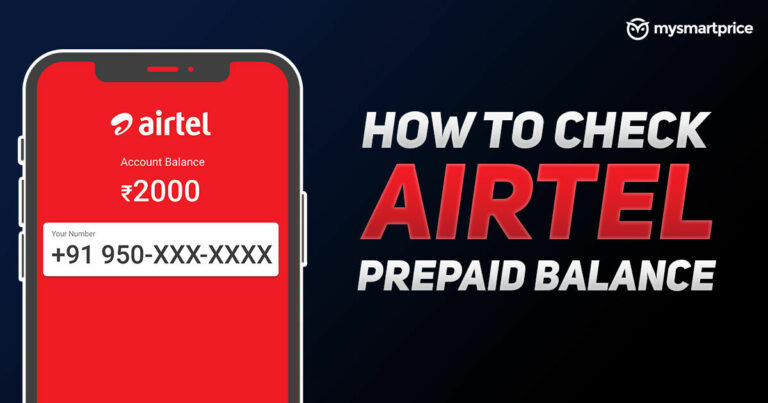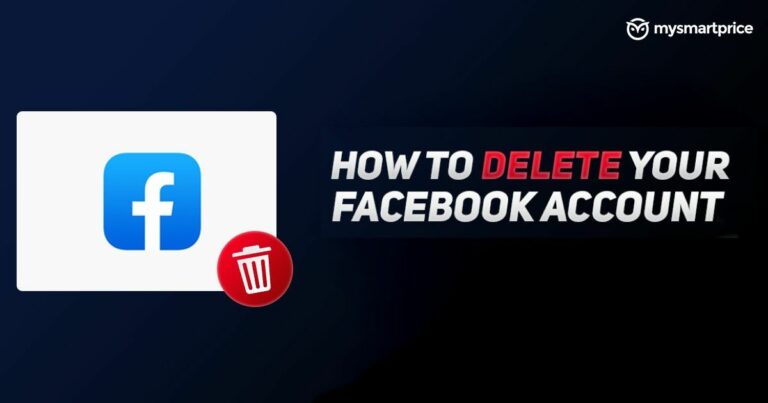Установка Windows 11: как обойти безопасную загрузку для Windows 11
В отличие от предыдущих версий Windows, Windows 11 имеет жесткий набор минимальных требований. Если ваш ПК или ноутбук не соответствует им, Microsoft, скорее всего, назовет вашу систему неподдерживаемой для Windows 11. Хорошая новость заключается в том, что есть способы обойти минимальные требования Windows 11. Например, вы можете обойти требование TPM 2.0, используя небольшой скрипт. В этой статье мы рассмотрим, как вы можете справиться с требованием Windows 11 о включении безопасной загрузки.
Проверьте, включена ли безопасная загрузка или нет
Безопасная загрузка — это функция интерфейса UEFI, обеспечивающая защиту вашей системы во время загрузки. Он защищает ПК от заражения вредоносным ПО и атак со стороны поддельных загрузчиков, файлов ОС, неавторизованных дополнительных ПЗУ и т. д. Если обнаружена аномалия, безопасная загрузка блокирует файл или программу, прежде чем они смогут заразить всю систему.
На большинстве ПК и ноутбуков включена безопасная загрузка. Если вы хотите проверить его статус,
1. Перейти к началу.
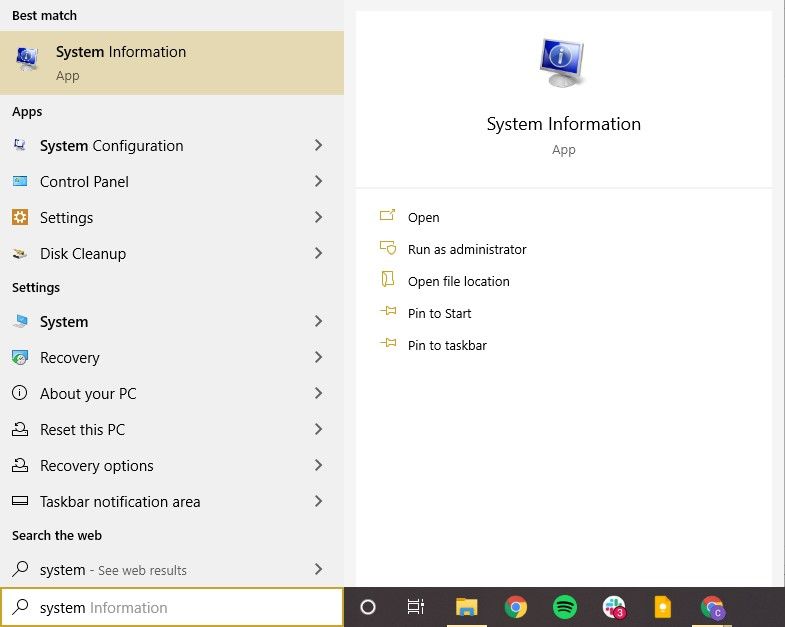
2. Найдите информацию о системе и нажмите на нее.
3. В сводке системы найдите «Безопасное состояние загрузки».
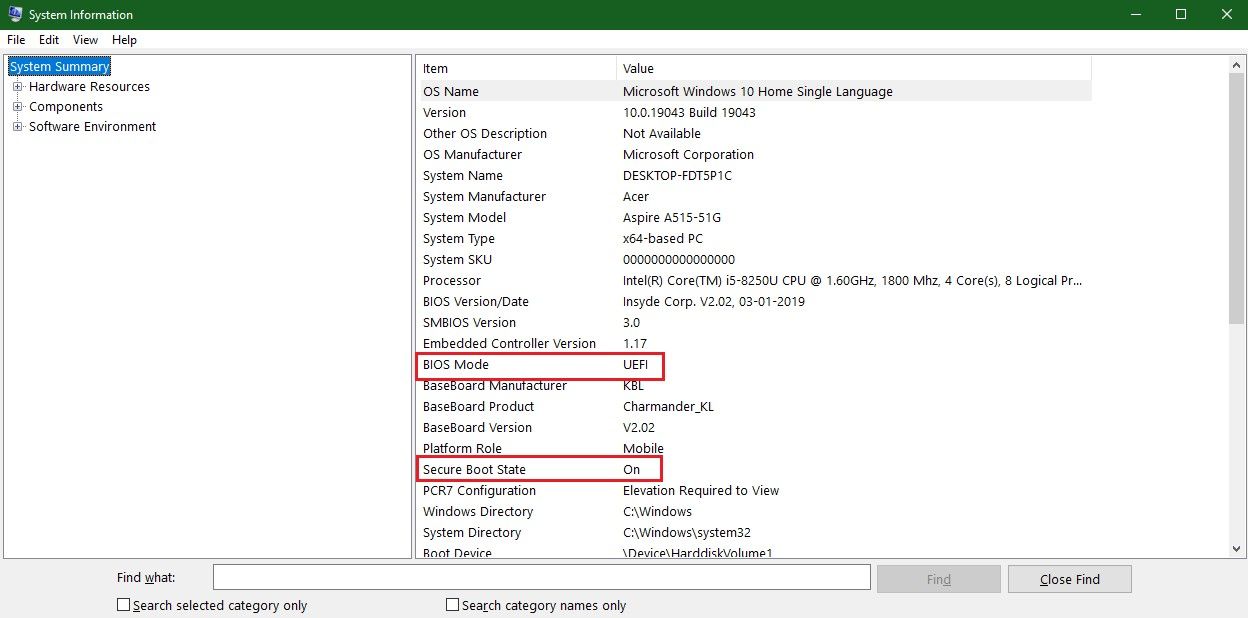
4. Посмотрите, включена ли безопасная загрузка.
Пока вы это делаете, также проверьте режим BIOS, в котором вы работаете. Если он читает UEFI, это означает, что безопасная загрузка доступна для устройства независимо от того, включена она или нет.
Как обойти безопасную загрузку для установки Windows 11
Если вы используете Legacy BIOS, у вас есть возможность переключиться на тип прошивки UEFI. Однако это сложный процесс, который может уничтожить всю систему. Более простым вариантом было бы просто обойти требование безопасной загрузки для установки Windows 11. Обходной путь — использовать инструмент Rufus для создания загрузочного USB-накопителя Windows 11 с отключенным обнаружением безопасной загрузки. Вот что вам нужно –
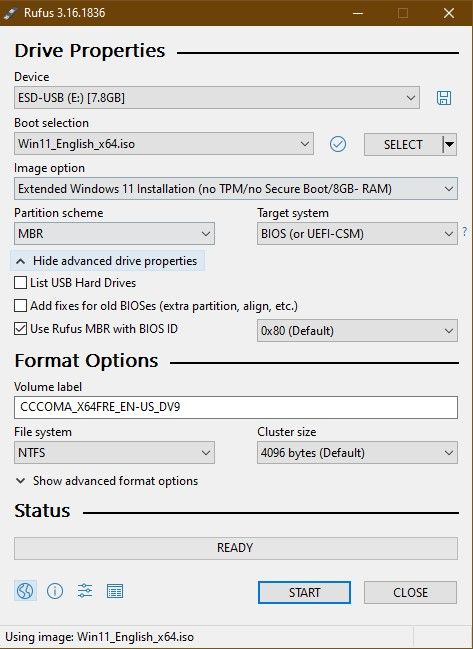
- Download the последняя версия руфуса и откройте приложение.
- Выберите флэш-накопитель USB в раскрывающемся меню «Устройство».
- Нажмите «Выбрать» и найдите ISO-файл Windows 11.
- Выберите параметр «Расширенная установка Windows 11» в раскрывающемся меню «Параметры образа».
- Выберите MBR в разделе «Схема разделов». Если вы используете UEFI, выберите GPT.
- Переименуйте диск под меткой Volume.
- Вы можете изменить настройки расширенного формата или оставить их как есть.
- Нажмите кнопку «Пуск», а затем нажмите «ОК» для подтверждения.
После завершения процесса Rufus создаст загрузочный USB-накопитель с Windows 11, который сможет обойти требования безопасной загрузки и TPM 2.0. Вы можете использовать его для установки Windows 11 на любой неподдерживаемый ПК.
Как включить безопасную загрузку для установки Windows 11
Если безопасная загрузка отключена, вы можете включить ее в настройках прошивки UEFI. Следуйте приведенным ниже инструкциям, чтобы исправить требование безопасной загрузки Windows 11.
- Перейдите в «Пуск» и откройте «Настройки».
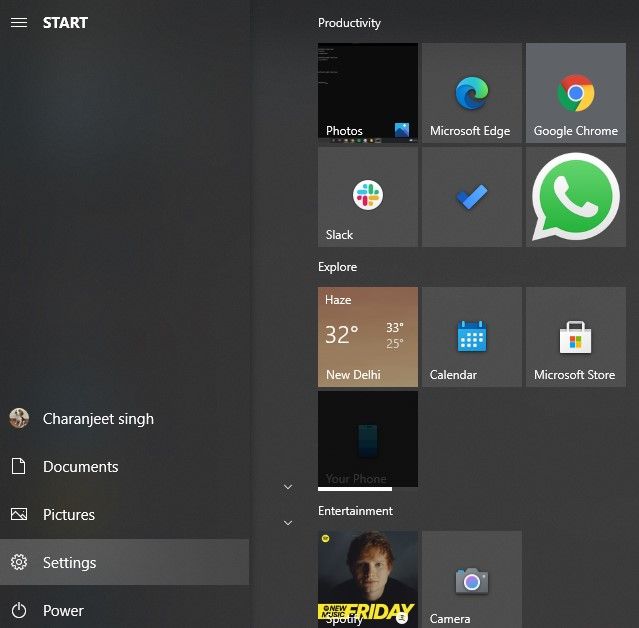
2. Нажмите «Обновление и безопасность».
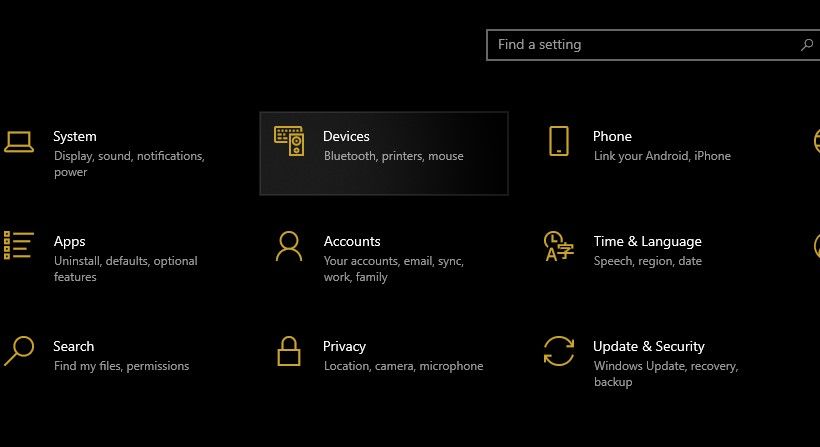
3. На боковой панели нажмите «Восстановление».
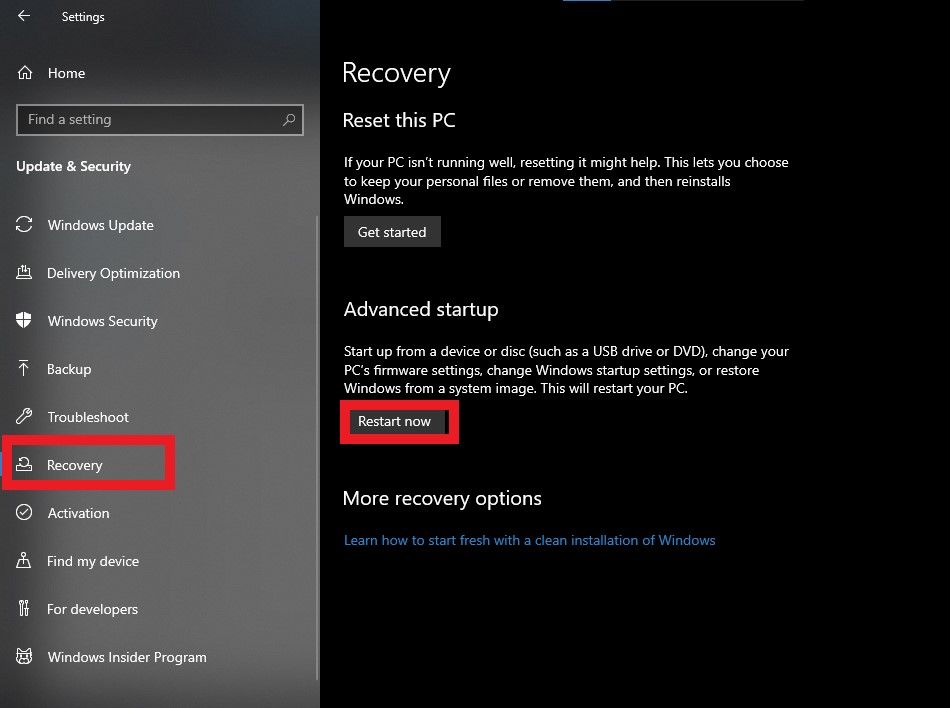
4. Нажмите «Перезагрузить сейчас» в разделе «Расширенный запуск».
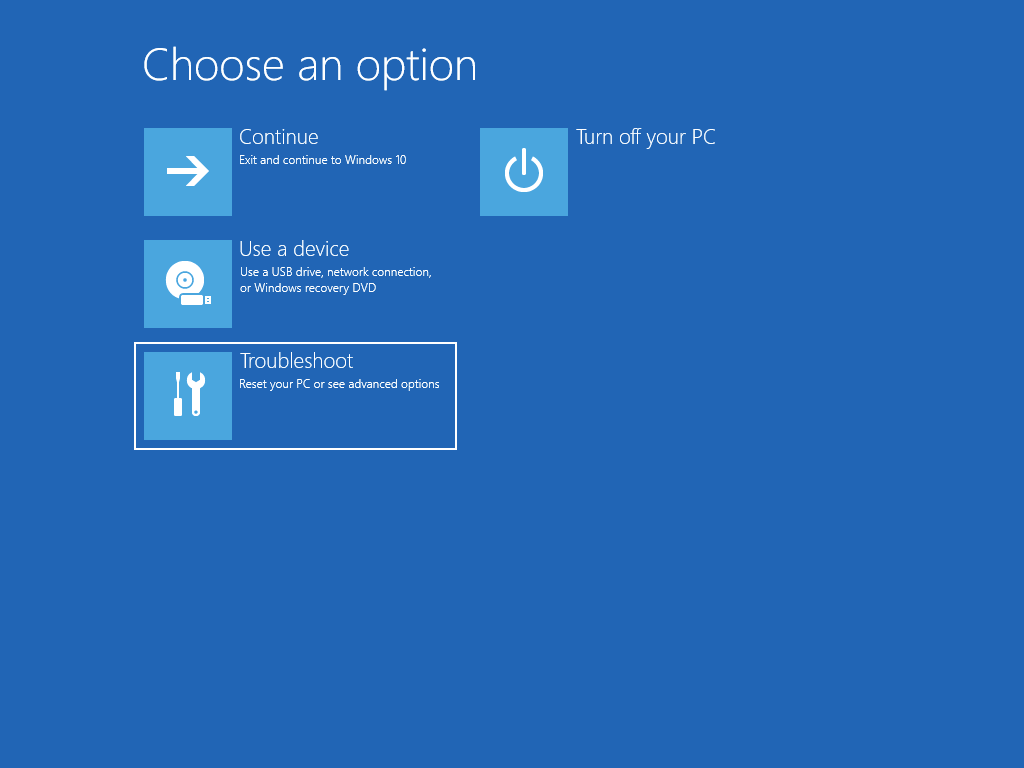
5. Нажмите «Устранение неполадок», а затем нажмите «Дополнительные параметры».
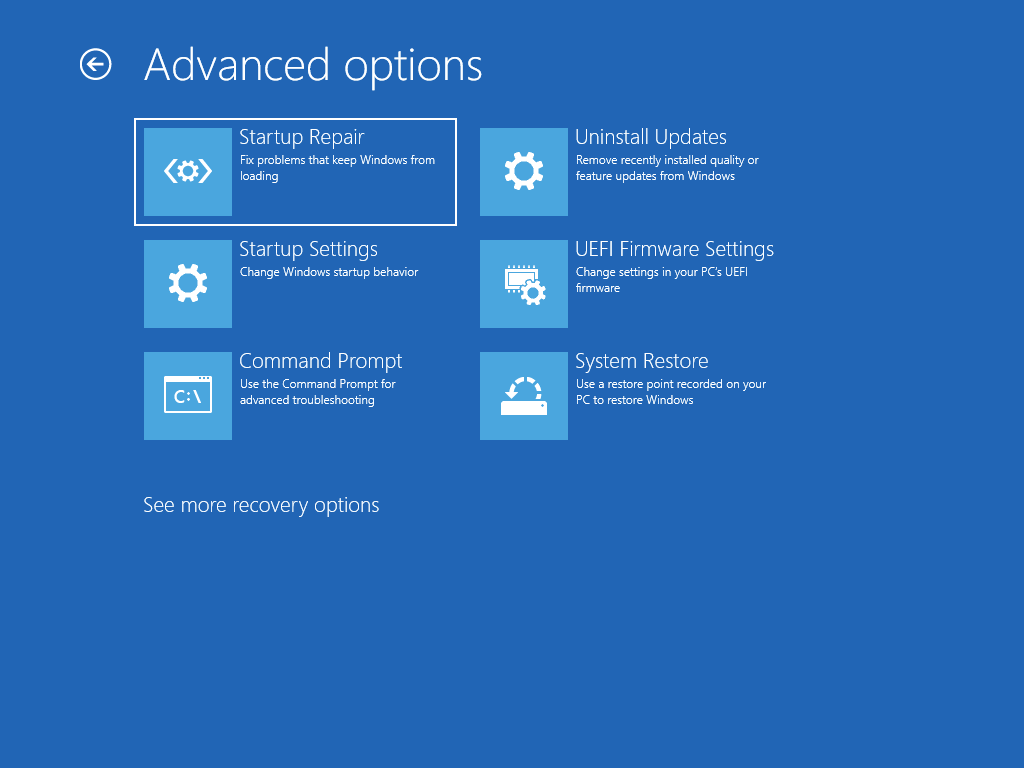
6. Нажмите на настройки прошивки UEFI и нажмите «Перезагрузить».
7. На экране BIOS перейдите на вкладку Boot.
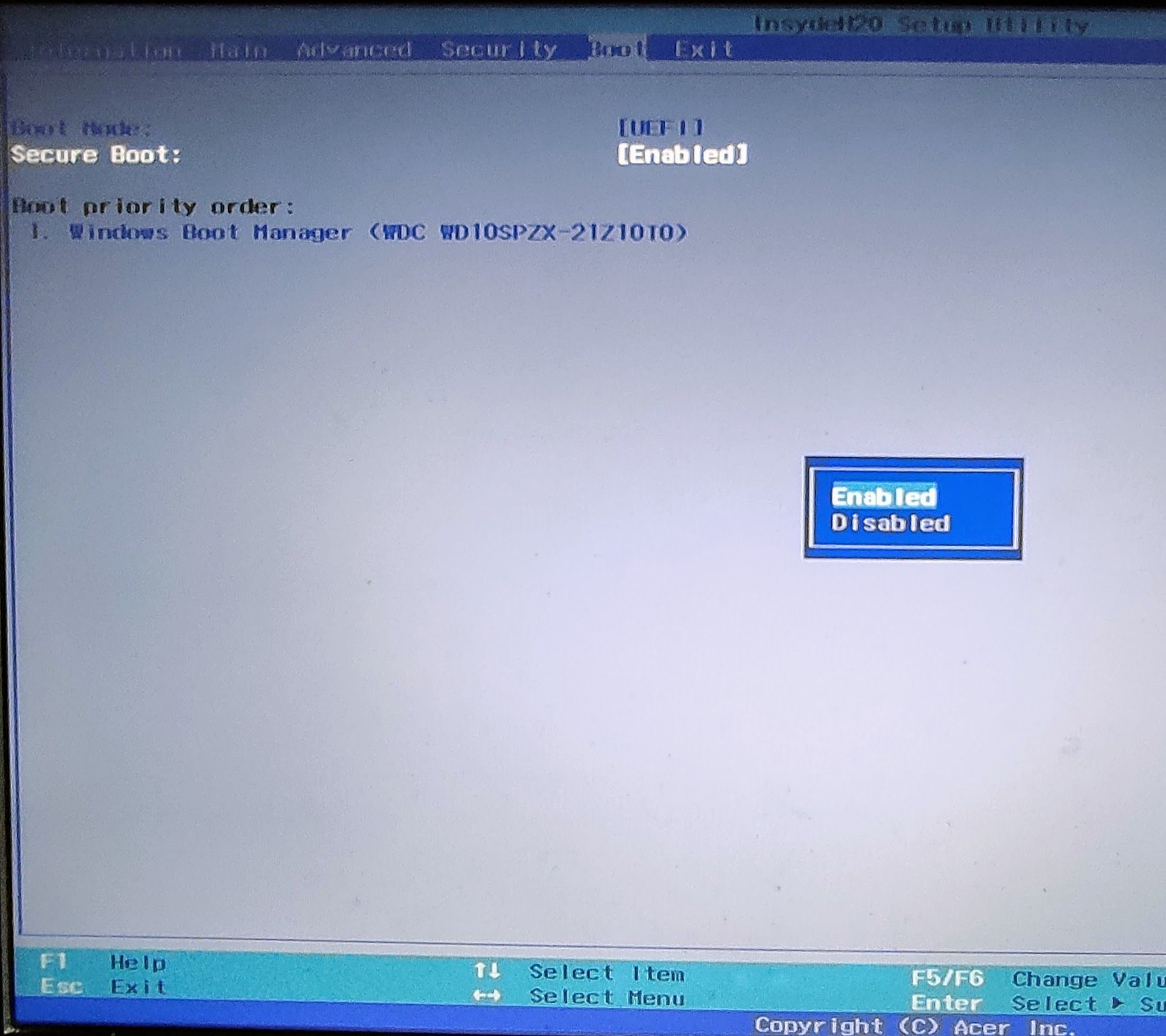
8. Перейдите к опции «Безопасная загрузка» и нажмите Enter. Выберите Включено.
Кроме того, вы можете получить доступ к настройкам прошивки материнской платы, нажав несколько раз клавишу F12, как только ваш компьютер загрузится. Это может быть другой ключ для открытия настроек прошивки в зависимости от производителя устройства.