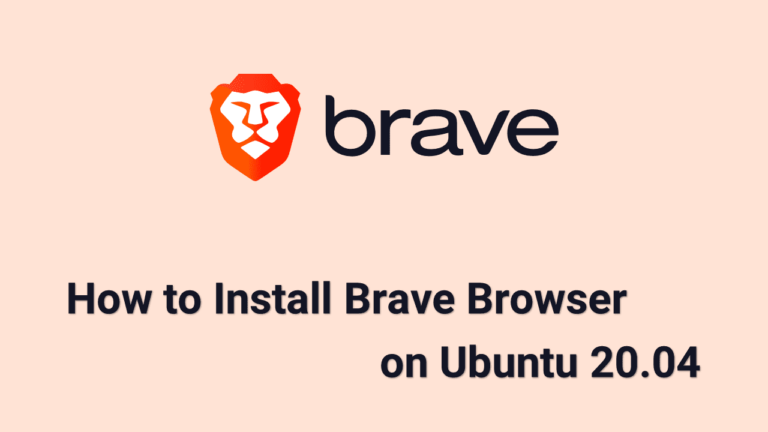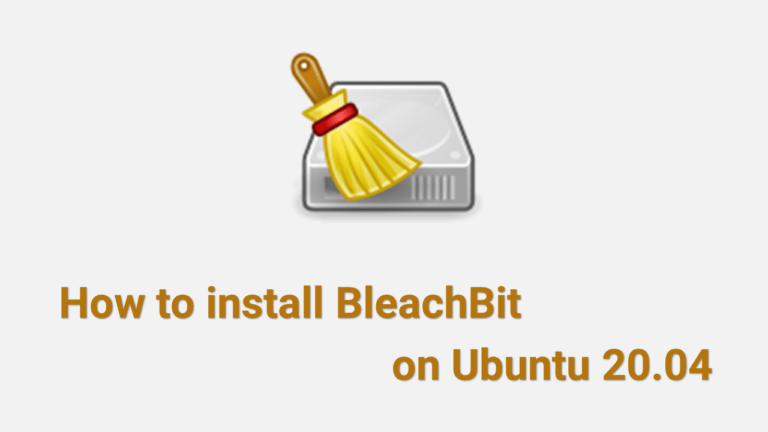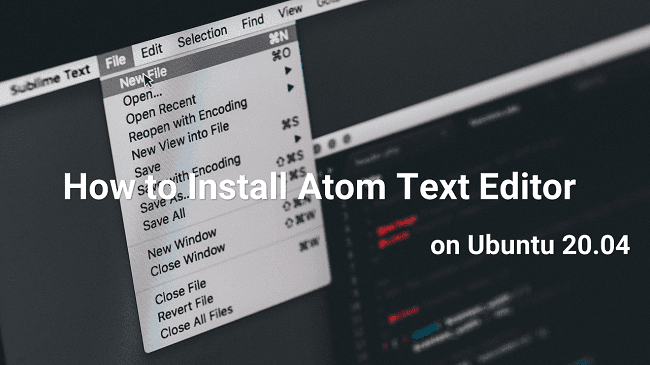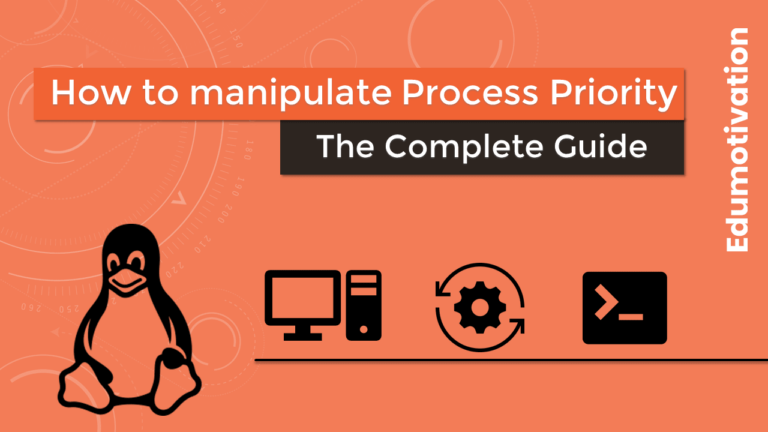Как установить Stacer в Ubuntu 20.04 – утилита для оптимизации и мониторинга системы Linux
Stacer – это графический оптимизатор системы с открытым исходным кодом и инструмент для мониторинга приложений, который помогает пользователям управлять всей системой с различными аспектами, это универсальная системная утилита. Последняя версия Stacer предоставляет все в одном месте для наших общих действий, которые мы выполняем с помощью Терминала, таких как управление процессами, управление пакетами, сведения о хосте, мониторинг ЦП, дисков и системы, запуск приложений, очистка кешей приложений, удаление нежелательных приложений и многое другое.
В то время как самое популярное приложение, такое как CCleaner, решает эти проблемы для машин Microsoft Windows, у Linux есть свои аналоги для таких операций. Stacer прост, быстр и полностью открыт. Думайте об этом как о версии CCleaner для Linux. Эта утилита построена на основе открытых веб-технологий, и да, она включает в себя Electron.
Таким образом, очевидно, что весь багаж, поставляемый с Electron, также доступен. Может показаться нелогичным, если приложение оптимизатора системы будет построено с использованием чего-то столь ресурсоемкого, как Electron.
Stacer поставляется с современным и отточенным графическим интерфейсом для развлечения как новичков, так и опытных пользователей Linux. Вы можете загрузить и использовать утилиту Stacer совершенно бесплатно, без необходимости приобретать какую-либо премиальную лицензию.
Он доступен для всех основных дистрибутивов Linux, включая Ubuntu, Fedora, Debian и Arch Linux. Процесс установки довольно простой и понятный. После того, как вы установили Stacer, вы можете открыть его, как и любое другое приложение.
Ключевые особенности Stacer
- Бесплатно и с открытым исходным кодом
- Доступно для большинства дистрибутивов Linux, таких как Ubuntu, Fedora, Debian и Arch Linux.
- Так же легко запускать и останавливать системные службы на вкладке «Службы».
- Системный очиститель
- Деинсталлятор
- Процессы можно сортировать по PID, использованию ЦП и памяти.
- Менеджер репозитория
- Монитор ресурсов
- Управление запускаемыми приложениями
В этой статье объясняются три метода установки Stacer в Ubuntu 20.04. Выберите метод установки, наиболее подходящий для вашей среды.
Метод 1: установка Stacer через репозиторий PPA
Если вы хотите установить самую последнюю версию Stacer, вы можете использовать репозиторий PPA.
Персональные архивы пакетов (PPA) – это программные репозитории, разработанные для пользователей Ubuntu, которые проще установить, чем другие сторонние репозитории. PPA часто используются для распространения предварительного выпуска программного обеспечения, чтобы его можно было протестировать.
Шаг 1
Прежде всего откройте терминал из панели запуска системных приложений и введите следующую команду, чтобы добавить Stacer PPA в вашу систему.
$ sudo add-apt-repository ppa:oguzhaninan/stacer -yШаг 2
Затем выполните следующие команды, чтобы установить пакет Stacer в вашей системе Ubuntu.
$ sudo apt-get update && sudo apt-get install stacer -yНа этом этапе вы успешно установили Stacer в системе Ubuntu 20.04. Теперь вы можете запустить приложение из меню системного приложения.
Метод 2: установка Stacer с использованием пакета deb
Скачиваем и устанавливаем Stacer .deb пакет со страницы Stacer на GitHub.
Шаг 1
Посетите в Страница Stacer на GitHub скачать Stacer .deb упаковка.

Шаг 2
Теперь введите следующую команду, чтобы установить загруженный пакет.
$ sudo dpkg -i stacer_1.1.0_amd64.debВы также можете использовать apt команда для установки .deb файлы.
$ sudo apt install stacer_1.1.0_amd64.debЕсли при установке .deb пакеты, вы можете запустить следующую команду, чтобы исправить это.
$ sudo apt install -fВот и все, Stacer установлен в вашей системе Ubuntu, и вы можете начать его использовать.
Метод 3: установка Stacer через AppImage
Перед установкой давайте разберемся, что такое AppImage.
Что такое AppImage?
У нас есть .deb пакеты для дистрибутивов Linux на основе Debian / Ubuntu и .rpm для дистрибутивов Linux на базе Fedora / SUSE.
Хотя эти пакеты предоставляют удобный способ установки программного обеспечения для соответствующих пользователей дистрибутива, это не самый удобный способ для разработчика приложений.
Разработчики должны создать несколько пакетов для нескольких дистрибутивов. Здесь на сцену выходит AppImage. AppImage – это универсальный формат программного пакета.
Упаковывая программное обеспечение в AppImage, разработчик предоставляет только один файл для управления ими всеми. Конечный пользователь может использовать его в большинстве современных дистрибутивов Linux.
Шаг 1
Нажмите следующую кнопку, чтобы загрузить последнюю стабильную версию исполняемого файла Stacer AppImage для Linux со страницы Stacer на GitHub.

Шаг 2
Имя загруженного файла будет примерно таким: Stacer-1.1.0-x64.AppImage
По умолчанию загруженный файл AppImage не имеет разрешения на выполнение. Вам нужно будет изменить права доступа к файлу, чтобы сделать его исполняемым, и для этого вам не нужны права root.
Теперь введите следующую команду, чтобы сделать AppImage исполняемым.
$ chmod u+x Stacer-1.1.0-x64.AppImageШаг 3
После того, как вы сделали исполняемый файл AppImage, просто дважды щелкните по нему, чтобы запустить его. Или выполните следующую команду для установки через терминал.
$ ./Stacer-1.1.0-x64.AppImageЭто оно.
Запуск Stacer
Stacer можно запустить из командной строки, набрав stacer или В строке поиска действий введите «Stacer»И щелкните значок.

Пользовательский интерфейс Stacer:

Как удалить Stacer из Ubuntu 20.04
По какой-то причине, если вы хотите удалить Stacer, используйте следующие методы.
Способ # 1
Если вы установили Stacer через PPA, удалите его, выполнив следующие команды.
Шаг 1
Скорее всего, вы добавили PPA, используя add-apt-repository команда. Вы можете использовать ту же команду для удаления PPA. Просто дай это --remove параметр в команде.
$ sudo add-apt-repository --remove ppa:oguzhaninan/stacerШаг 2
На данный момент мы удалили PPA. А как насчет приложений, установленных с помощью этих PPA? Будут ли они удалены в результате удаления PPA? Ответ – нет.
Так это когда ppa-purge приходит на картинке. Он не только отключает PPA, но также удаляет все программы, установленные PPA, или возвращает их к исходной версии, предоставленной вашим дистрибутивом.
Поэтому введите следующую команду, чтобы установить ppa-purge package и удалите пакет Stacer.
$ sudo apt install ppa-purge && sudo ppa-purge ppa:oguzhaninan/stacerСпособ # 2
Если вы установили приложение, используя .deb затем удалите, выполнив следующую команду:
$ sudo apt-get remove stacerСпособ # 3
Если вы установили приложение через AppImage:
Поскольку программное обеспечение никогда не устанавливается, удалять его не нужно. Просто удалите связанный файл Stacer, и ваше программное обеспечение будет удалено из системы.
Вывод
Я надеюсь, что теперь вы хорошо понимаете, как установить Stacer на Ubuntu 20.04 LTS Focal Fossa.
Если у кого-то есть какие-либо вопросы о том, что мы рассмотрели в этом руководстве, не стесняйтесь спрашивать в разделе комментариев ниже, и я постараюсь ответить на них.
![Как установить Microsoft Teams на Ubuntu 20.04 LTS Focal Fossa [Step by Step Guide]](https://20q.ru/wp-content/uploads/2021/11/install-microsoft-teams-on-ubuntu-20-04-lts-focal-fossa-768x432.png)