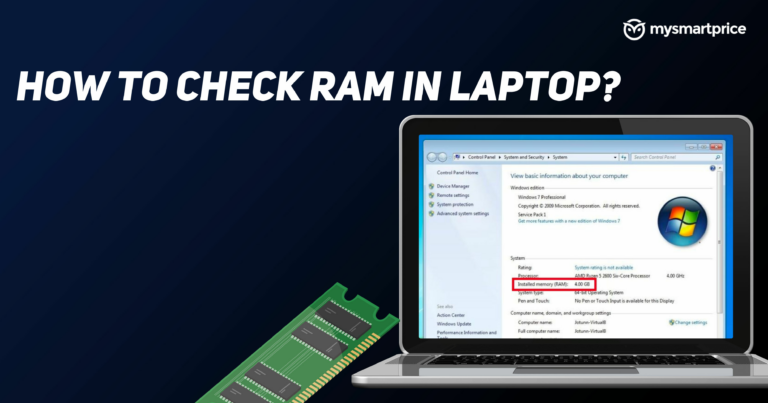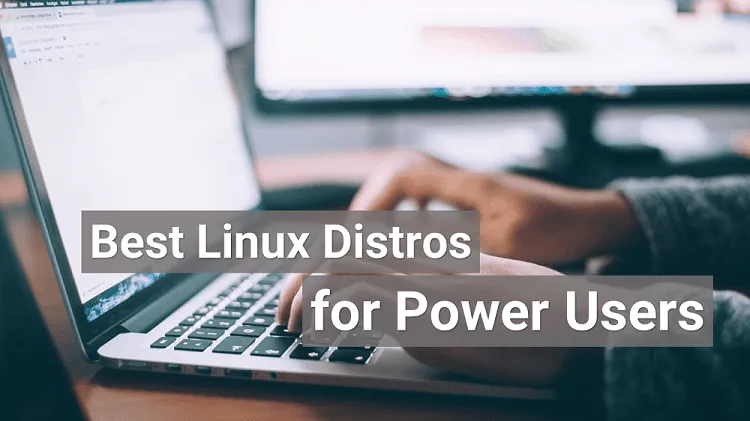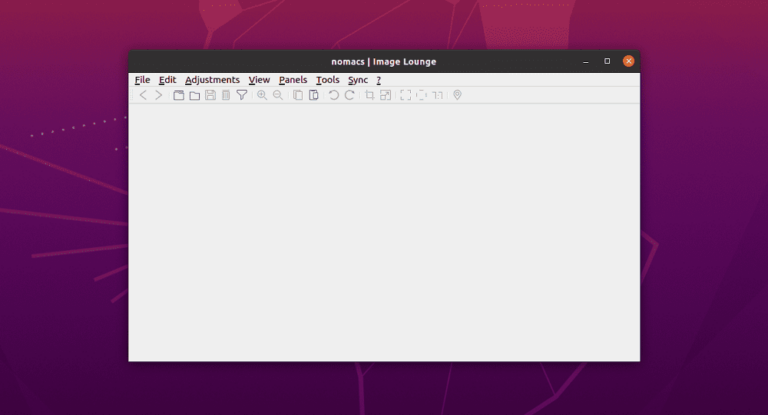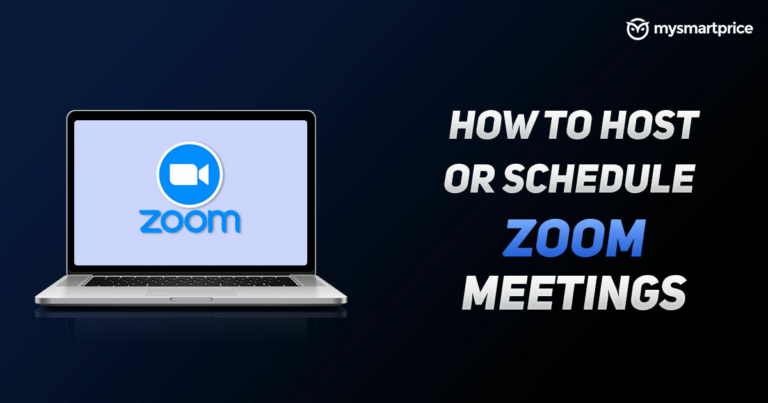Как установить текстовый редактор Atom в Ubuntu 20.04
Текстовый редактор – это компьютерная программа, которая позволяет пользователю вводить, изменять, сохранять и обычно печатать текст.
Красивые текстовые редакторы с открытым исходным кодом довольно распространены в наши дни, между Adobe Brackets, Microsoft VSCode и GitHub’s Atom.
Кажется, что каждый из них предлагает одинаковые возможности: современный интерфейс, легко устанавливаемые плагины и крупный спонсор от именитого бренда. И все они действительно хороши.
В наборе инструментов каждого разработчика должен быть легкий и понятный редактор текста и исходного кода.
Выбор подходящего редактора исходного кода может быть личным выбором в зависимости от ваших проектов и списка требований. Известный редактор кода среди пользователей macOS, Linux и Windows – это Atom Text Editor.
Так что же отличает Atom от любого другого гиперсовременного текстового редактора? Или из классического старого редактора, такого как Vim или Emacs?
Что такое текстовый редактор Atom?
Atom – это бесплатный взломанный текстовый редактор и редактор исходного кода с открытым исходным кодом для macOS, Linux и Microsoft Windows с поддержкой надстроек, написанных на JavaScript, и встроенного Git Control.
Еще в 2014 году Atom был разработан и выпущен GitHub. Этот бесплатный редактор с открытым исходным кодом называют «текстовым редактором 21 века, который можно взломать». И его можно взломать.
Atom позволяет разработчикам полностью настраивать внешний вид, поведение и требования для ускорения своих рабочих процессов.
Atom основан на Electron (ранее известном как Atom Shell) – фреймворке, который позволяет кроссплатформенным настольным приложениям использовать Chromium и Node.js.
Atom написан на CoffeeScript и Less, но большая часть его была преобразована в JavaScript.
Разработчики любят использовать Atom для создания интерактивных и адаптивных веб-приложений. Как и многие другие редакторы текста / кода, Atom предоставляет несколько преимуществ, позволяющих упростить кодирование. Это предлагает:
- Настраиваемые цветовые схемы, чтобы сделать код более читабельным
- Широкий выбор сторонних плагинов для выявления ошибок кодирования.
- Сочетания клавиш для ускорения рабочего процесса
- Автоматический отступ кода
- Выделение синтаксиса, зависящего от языка
- Возможность просматривать структуру файлов и папок вашего проекта в виде дерева.
Основные возможности текстового редактора Atom:
- Кросс-платформенное редактирование: Atom работает в разных операционных системах. Используйте его в OS X, Windows или Linux.
- Браузер файловой системы: С легкостью просматривайте и открывайте один файл, весь проект или несколько проектов в одном окне.
- Встроенный менеджер пакетов: Ищите и устанавливайте новые пакеты или создавайте собственные прямо в Atom.
- Умное автозаполнение: Atom помогает писать код быстрее с помощью умного и гибкого автозаполнения.
- Найти и заменить: Находите, просматривайте и заменяйте текст при вводе в файл или во всех ваших проектах.
- Несколько панелей: Разделите интерфейс Atom на несколько панелей, чтобы сравнивать и редактировать код в файлах.
В этом руководстве показаны четыре способа установки Atom в Ubuntu 20.04.
Atom можно установить как snap-пакет через магазин Snapcraft или как .deb пакет из репозиториев Atom.
Метод 1: установка Atom как Snap-пакета
Atom доступен в Центре программного обеспечения Ubuntu. Пакет Atom snap распространяется и поддерживается Github.
Snap-пакет – это тип универсального пакета Linux, которым вы можете пользоваться независимо от дистрибутива. Это автономные программные пакеты, которые включают в двоичный файл все зависимости, необходимые для запуска приложения.
Все, что вам нужно, это предварительно настроенная служба оснастки. В случае Ubuntu 20.04 она поставляется с предустановленной оснасткой.
Если пакет snapd еще не установлен, вы можете установить его, выполнив следующую команду.
$ sudo apt install snapdПримечание: Пакеты Snap можно установить либо из командной строки, либо через приложение Ubuntu Software.
На самом деле это Snap-версия Atom. Его можно использовать в любом дистрибутиве Linux, поддерживающем Snap. Откройте свой терминал (Ctrl+Alt+T) и введите следующую команду, чтобы установить пакет текстового редактора Atom.
$ sudo snap install atom --classicЭто оно. Теперь вы можете открыть приложение Atom с помощью панели поиска Действия.
Примечание: При выпуске новой версии пакет Atom snap будет автоматически обновляться в фоновом режиме.
Если вас не устраивает командная строка, откройте программное обеспечение Ubuntu, найдите «Atom» и установите приложение.
Метод 2: установка Atom с использованием двоичных файлов .deb (графический способ)
Тот, кто не очень хорошо знаком с командной строкой, может установить текстовый редактор Atom с помощью графического метода.
Примечание: .deb установочный файл доступен только для 64-битных систем Ubuntu.
Итак, приступим.
Шаг 1
Посетить официальный сайт Атома to download the .deb бинарный установочный файл.

Шаг 2
После того, как вы скачали .deb файл, просто дважды щелкните по нему, и он откроется вместе с программным центром.
Вам просто нужно нажать установить и следуйте инструкциям по установке.

Это так просто!!.
Способ 3: установка Atom с помощью PPA [Recommended only for 32-bit systems]
Этот метод рекомендуется для тех, кто использует 32-разрядную операционную систему Ubuntu 20.04.
Примечание: Перед установкой позвольте мне прояснить, что это неофициальный PPA.
С помощью .deb файл, вы не можете установить приложение Atom в 32-битной операционной системе ubuntu, потому что .deb файл доступен только для 64-битной операционной системы.
С помощью PPA мы можем очень легко установить приложение Atom.
Откройте терминал (Ctrl+Alt+T) и используйте следующие команды.
$ sudo add-apt-repository ppa:webupd8team/atom
$ sudo apt-get update
$ sudo apt-get install atomВот и все. Теперь вы можете с удовольствием использовать Atom в 32-битных системах.
Если вы хотите удалить приложение по какой-либо причине, используйте следующую команду.
$ sudo apt-get remove atom
$ sudo add-apt-repository --remove ppa:webupd8team/atomМетод 4: установка Atom через apt
Приложение Atom также можно установить с помощью apt репозиторий.
Шаг 1
Прежде всего, чтобы получить все доступные обновления, для этого откройте свой терминал (Ctrl+Alt+T) и введите следующую команду.
$ apt-get update && apt-get upgradeШаг 2
Затем выполните следующую команду, чтобы импортировать ключ GPG репозитория и включить apt репозиторий.
$ wget -q https://packagecloud.io/AtomEditor/atom/gpgkey -O- | sudo apt-key add -
$ sudo add-apt-repository "deb [arch=amd64] https://packagecloud.io/AtomEditor/atom/any/ any main"Шаг 3
Однажды apt Если репозиторий включен, вы можете установить текстовый редактор Atom, выполнив приведенную ниже команду.
$ sudo apt install atomЗапуск текстового редактора Atom
В строке поиска действий введите «Атом”И щелкните значок, чтобы запустить приложение.

Заключение
Я надеюсь, что теперь вы хорошо понимаете, как установить текстовый редактор Atom на Ubuntu 20.04 LTS Focal Fossa.
Если у кого-то есть какие-либо вопросы о том, что мы рассмотрели в этом руководстве, не стесняйтесь спрашивать в разделе комментариев ниже, и я постараюсь ответить на них.
Источник: