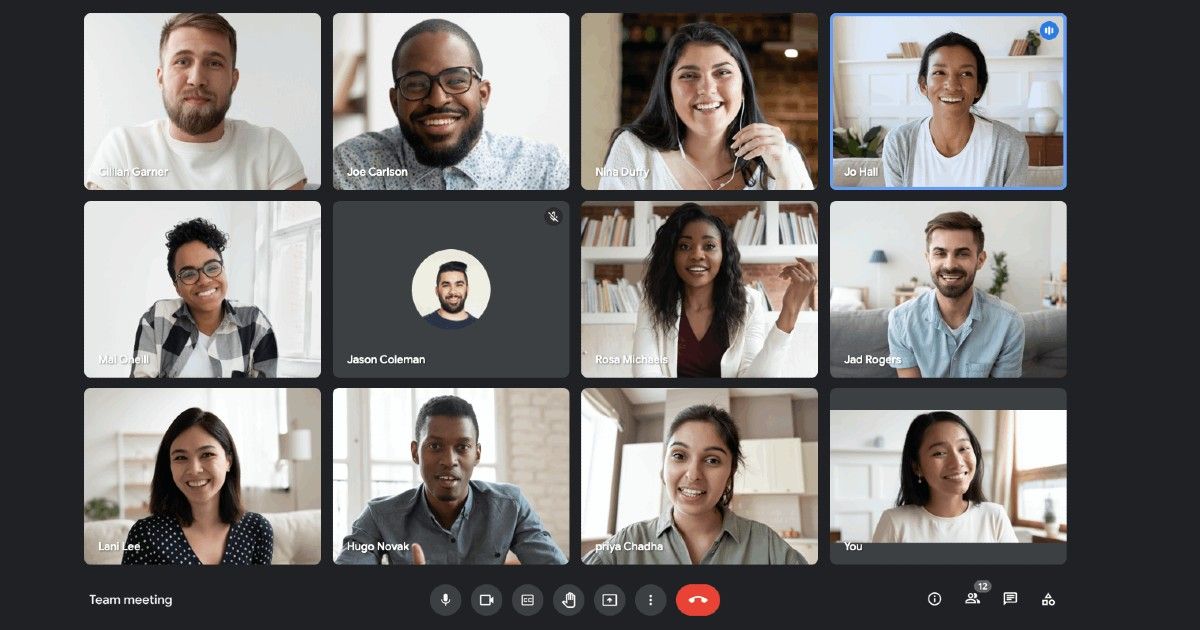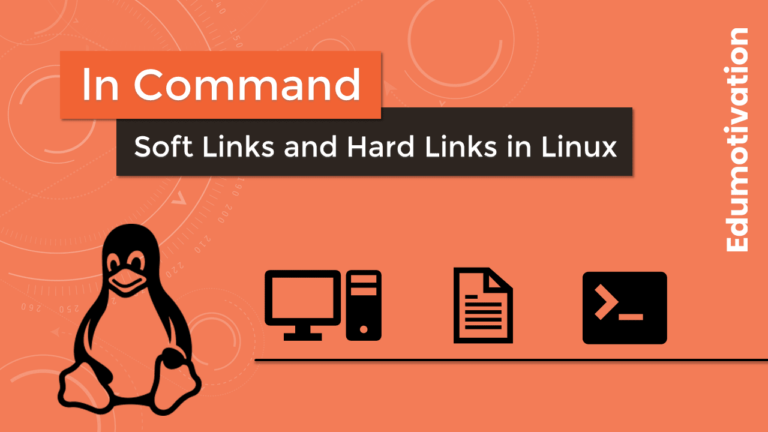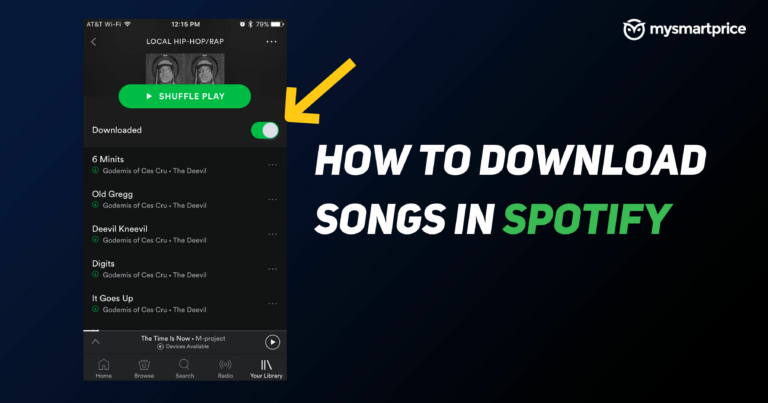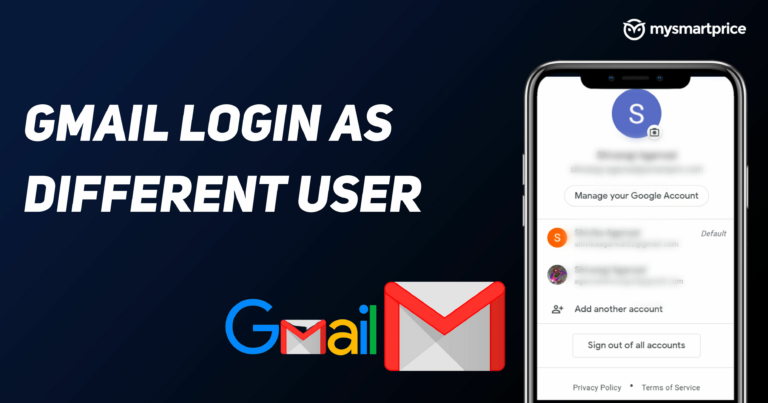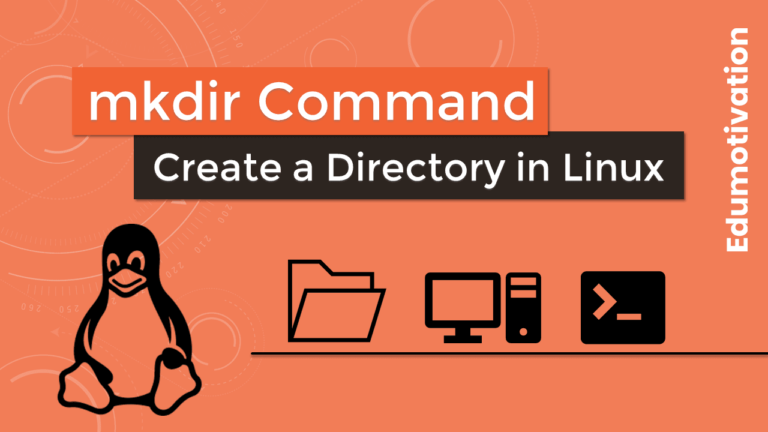Google Meet: как записать видеозвонок Google Meet со звуком в качестве участника на ноутбуке и телефоне
Мы живем в эпоху, когда все происходит онлайн, будь то офисные конференции, работа на дому, бронирование авиабилетов, участие в презентации, виртуальные мероприятия и многое другое. Пандемия заставила всех оставаться дома. Раньше приложения для видеозвонков использовались только для общения с друзьями и семьей. Однако сценарий полностью изменился после глобальной вспышки COVID-19. Все офисы перешли на удаленную работу, а большая часть конференций и совещаний проходит на платформе видеосвязи. Google Meet — одно из популярных мест для встреч работающих профессионалов. Он позволяет присоединиться к встрече около 100 участников, а также имеет множество функций. Вы также можете записать встречу для дальнейшего использования.
Однако есть одна загвоздка: только организатор собрания сможет записывать видеозвонки, но если вы ищете альтернативу для записи собрания, то вы попали по адресу. В этой статье мы объяснили процесс записи встречи в Google Meet.
Читайте также: Google Meet для ПК: как загрузить Google Meet на ПК с Windows или Mac
Как записать видеовстречу Google Meet?
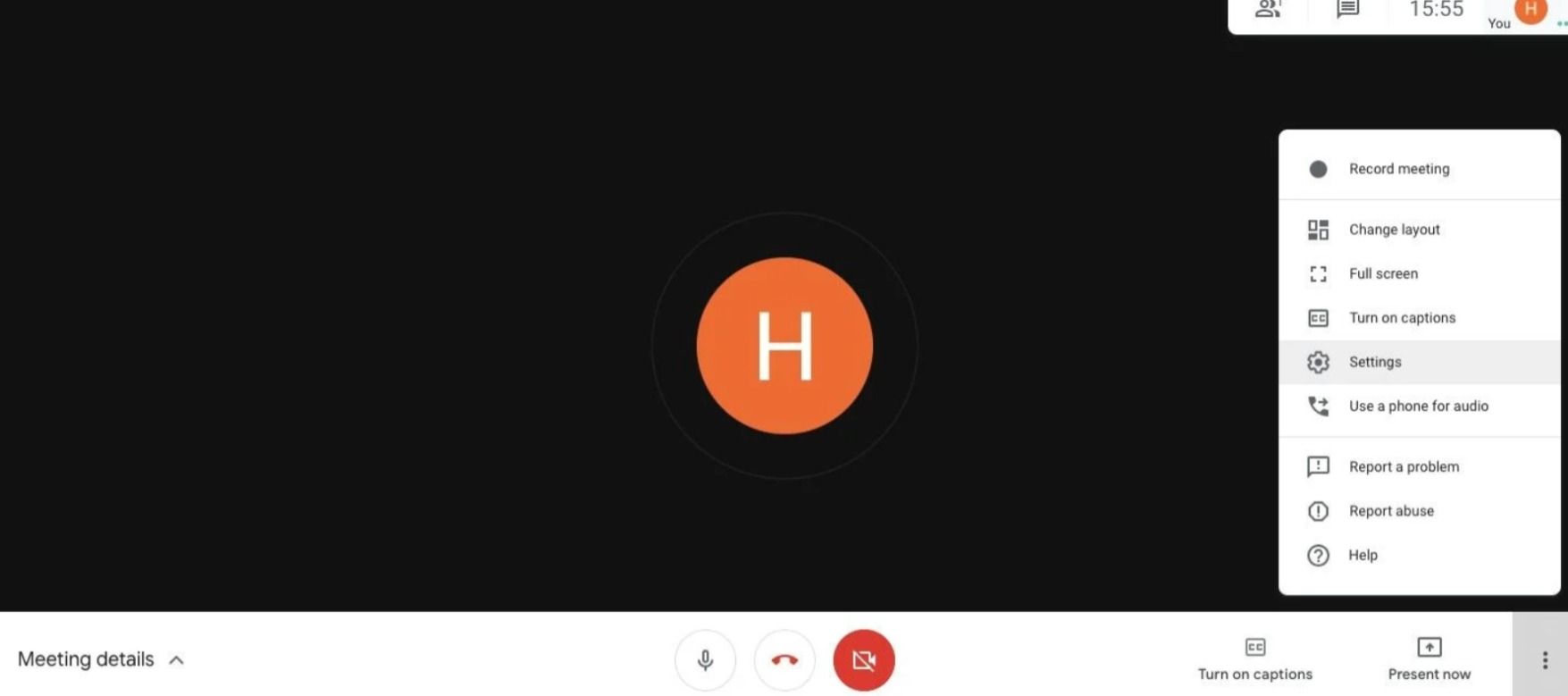
Запись видеозвонка в Google Meet не представляет большой сложности. Платформа дает вам возможность записывать видео без особых хлопот. Однако сначала вам нужно получить разрешение от хоста. После этого вам необходимо выполнить следующие шаги:
Читайте также: IP-адрес: как найти IP-адрес вашего смартфона, ноутбука с Windows и Macbook
- Сначала откройте Google Meet и начните собрание или присоединитесь к нему.
- Теперь вы можете увидеть трехточечный вариант в крайнем правом нижнем углу экрана.
- Нажмите на опцию с тремя точками, и появится всплывающее меню.
- Здесь вы можете увидеть запись собрания, нажмите на опцию.
- Затем появится всплывающее окно «Запросить согласие». Если вы посещаете собрание, вы все равно можете записать собрание и запросить разрешение у организатора на запись.
- Нажмите «Принять», и все готово.
- Вы можете остановить запись собрания из того же трехточечного меню и выбрать «Остановить запись».
Как записать видеовстречу Google Meet со звуком без разрешения администратора?
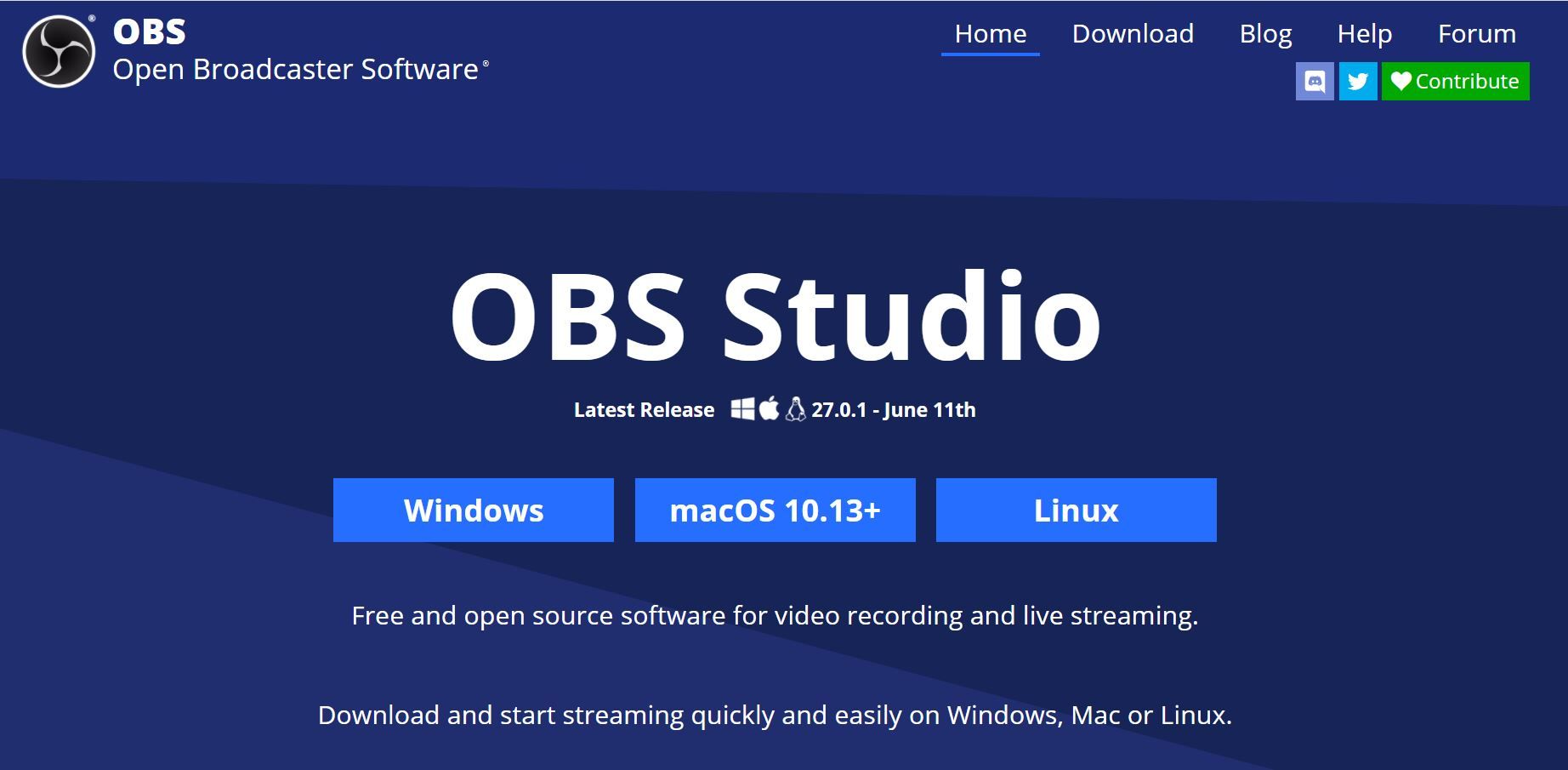
Чтобы записать видео Google Meet в качестве участника вместе со звуком, вам необходимо загрузить стороннее приложение под названием OBS. Вы также можете записать экран своего ноутбука или ПК с помощью приложения Windows по умолчанию, но оно не будет записывать звук. Вот шаги, которые вы можете выполнить, чтобы записать Google Meet без разрешения администратора.
- Во-первых, вам нужно скачать приложение OBS с здесь.
- Запустите приложение, как только оно будет установлено на вашем ПК.
- Теперь в разделе источника вам нужно выбрать приложение Google Meet или Google Chrome, если вы не используете приложение.
- Вы можете проверить окно предварительного просмотра и растянуть экран в соответствии с вашими требованиями.
- Когда вы будете удовлетворены настройкой, нажмите кнопку начала записи в правом нижнем углу под параметром управления.
- Вы можете остановить запись оттуда.
Как включить опцию записи в Google Meet?
Важно отметить, что функция записи в Google Meet может быть включена только администратором рабочей области. Если вы являетесь администратором Google, вы можете разрешить организаторам собраний и участникам одной и той же организации записывать видеовстречи. Однако эта функция ограничена некоторыми выпусками, включая Business Standard и Plus; Предприятие; Education Fundamentals, Standard, Teaching and Learning Upgrade и Plus; Основы. Кроме того, обычные учетные записи и учетные записи рабочей области без прав администратора не имеют возможности включить функцию записи видео в Google Meet.
Как записать видеовстречу Google Meet на мобильном телефоне?
Если вы используете приложение Google Meet на своем устройстве Android или iOS, вы можете легко записать встречу, используя встроенную функцию записи экрана. Эта функция легко доступна на iPhone, а также на большинстве смартфонов Android. Вот как это сделать:
- Откройте приложение Google Meet и присоединитесь к встрече, которую хотите записать.
- Теперь просто проведите пальцем сверху вниз на Android-смартфоне и выберите в меню опцию записи экрана. Если у вас его нет, вы можете использовать сторонние приложения, такие как DU Screen Recorder и другие.
- Если вы используете iPhone, вы можете просто провести вниз от угла, чтобы получить доступ к Центру управления, и нажать на опцию записи экрана.
- После этого вы можете просто остановить запись экрана, и видеовызов Google Meet будет записан на вашем устройстве Android или iOS.
Как скачать записанную видеовстречу Google Meet
Если вы являетесь клиентом G Suite и имеете только подписки Enterprise и Enterprise for Education, вы можете не только записывать Google Meet, но и скачивать его. Если вы записываете сеанс Google Meet, он будет автоматически отправлен в хранилище организатора собрания на Google Диске. Вот как его скачать:
- Откройте Google Диск и войдите в свою официальную учетную запись Gmail.
- Найдите папку для записи Meet и нажмите на нее.
- Там вы увидите все записи, которые были сохранены из Meet.
- Найдите запись, которую хотите загрузить, и нажмите «Еще».
- Теперь нажмите «Загрузить», чтобы загрузить его на свой ПК или мобильный телефон.
Часто задаваемые вопросы (FAQ)
Почему я не могу включить запись в Google Meet?
Есть несколько причин, по которым вы не можете записывать в Google Meet. Прежде всего, администратор может отключить функцию записи в Google Meet. Кроме того, вы не можете записать, была ли встреча создана на устройстве конференц-зала или сгенерирована другим процессом, например плагином Chrome.
Сколько времени занимает обработка записи в Google Meet?
Обработка записи Google Meet занимает до 24 часов. Это означает, что вам, возможно, придется подождать несколько часов, чтобы увидеть свою запись в Google Meet. Когда запись будет завершена, вы получите электронное письмо со ссылкой на запись.
Как узнать, записывается Google Meet или нет?
Довольно просто узнать, записан ли ваш Google Meet или нет. Когда вы присоединяетесь к собранию и используете индикатор записи, это просто означает, что ваше собрание записывается, и наоборот.
Что такое красная точка в Google Meet?
Если вы видите красную точку в своем Google Meet, возможно, это связано с тем, что ваше устройство вызывает эхо во время видеовызова. Google начал внедрять новую функцию для эхо-уведомлений, которая в основном уведомляет красной точкой вместе с текстовым уведомлением. Это предупредит вас, если ваше устройство вызывает проблему эха при вызове.