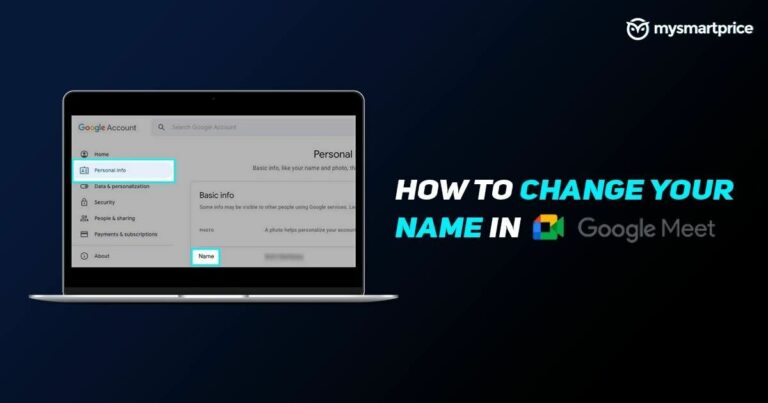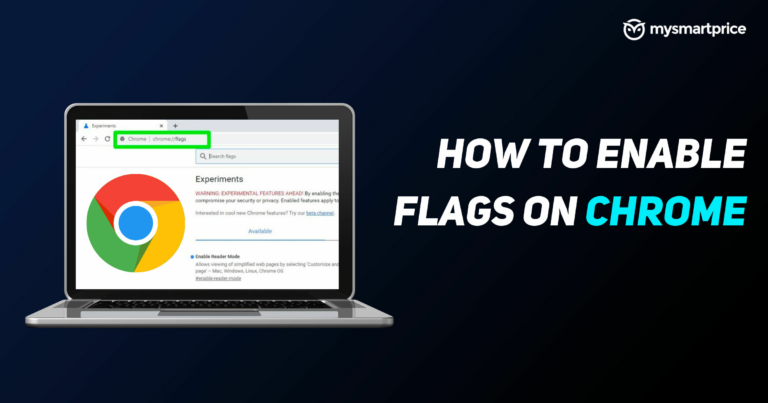Приложения Android на ПК с Windows 11: как запускать приложения Android на Windows 11 без участия в программе предварительной оценки Windows
Одной из самых больших особенностей Windows 11 является поддержка приложений Android. Тем не менее, функция все еще тестируется. На данный момент подсистема Windows для Android доступна только пользователям каналов Dev и Beta в США. Кроме того, для бета-тестеров доступно лишь несколько приложений, входящих в Amazon AppStore. Это означает, что даже если приложение для Android получит официальную поддержку Windows 11, вы все равно не сможете пользоваться свободой, которую имеют пользователи Google Play Store, и именно здесь возникает неопубликованная загрузка. Если на вашем устройстве установлена Windows 11 и вы не можете подождите, чтобы запустить приложения Android на вашем ПК, вы можете следовать этому руководству, чтобы загрузить любое приложение Android на свой ПК с Windows 11.
Читайте также: Как установить Windows 11 на ноутбук или ПК [Full-Guide]
Как загружать приложения для Android в стабильной версии Windows 11
Вот как вы можете загружать приложения Android на любой компьютер с Windows 11.
Установить подсистему Windows для Android
Во-первых, вам необходимо установить подсистему Windows для компонента Android на ПК с Windows 11. Все пользователи Windows 11 со временем смогут загрузить установочный пакет из магазина Microsoft. Однако пока мы будем полагаться на сторонний инструмент, поскольку пакет недоступен для пользователей стабильной версии Windows 11. Чтобы вручную установить подсистему Windows для Android в Windows 11, вам нужно сделать следующее:
1. Перейти к онлайн генератор ссылок для Магазина Майкрософт.
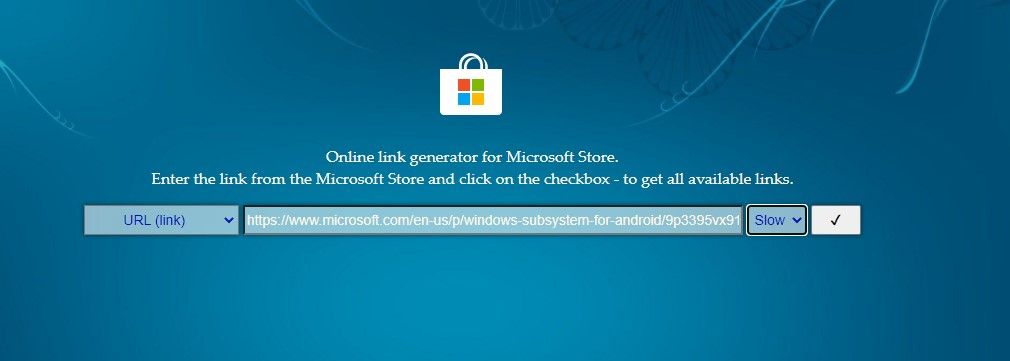
2. Выберите URL-адрес (ссылка) а также Медленный в первом и втором раскрывающемся меню соответственно.
3. Введите следующую ссылку в текстовое поле и нажмите кнопку с галочкой:
4. Найдите установочный пакет подсистемы Windows для Android. Он будет иметь размер более 1 ГБ и будет иметь расширение .мсиксбандл расширение.
5. Щелкните файл правой кнопкой мыши. выберите Сохранить ссылку как в раскрывающемся меню, а затем выберите Сохранять.
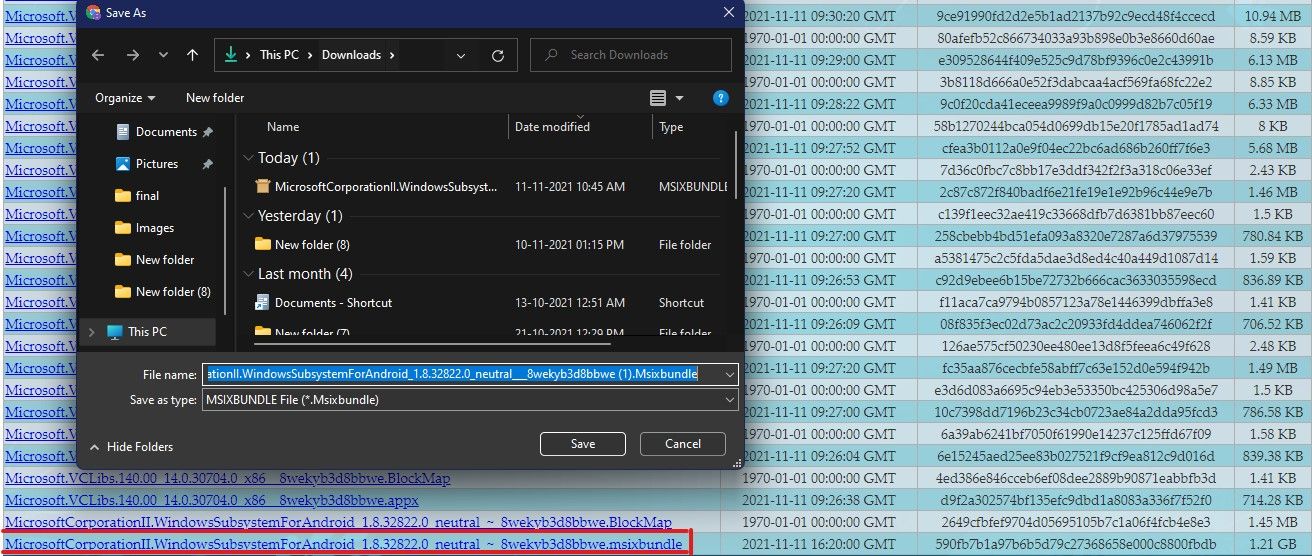
6. Перейдите в Пуск. Войти Windows PowerShell и выберите Запустить от имени администратора.
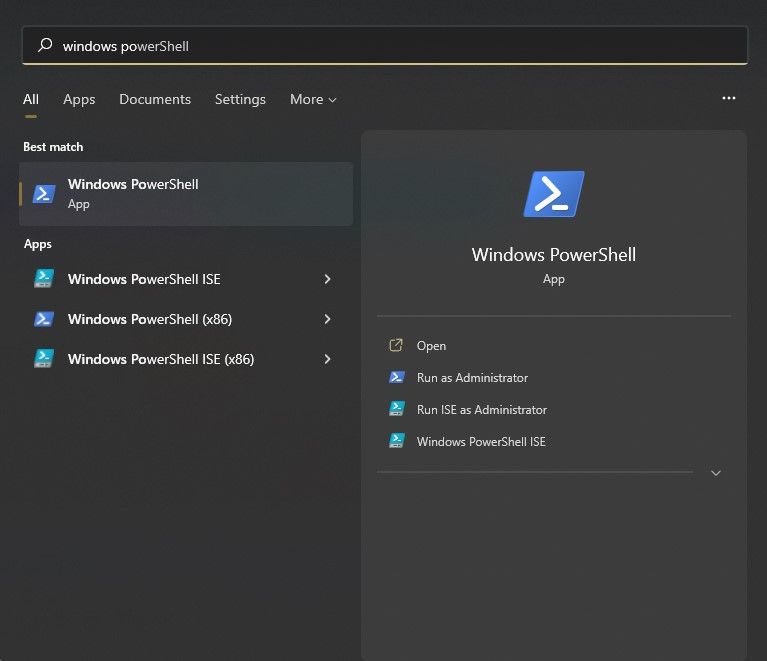
7. Введите следующую команду: Add-AppxPackage -Path «целевое расположение загруженного файла» (с участием “”).
После завершения установки вы увидите подсистему Windows для Android в меню «Пуск». Пакет также поставляется с Amazon AppStore, откуда вы можете получить несколько приложений Android для своего ПК с Windows 11. Но, как я сказал в начале, список невелик, и вы, возможно, не сможете установить их, если Amazon AppStore недоступен в вашей стране.
Читайте также: Как скачать ISO-файл Windows 11 и установить с USB
Загрузка неопубликованных приложений Android в Windows 11
Чтобы обойти это препятствие, лучше всего загружать неопубликованные приложения Android в Windows 11. Теперь загрузка неопубликованных приложений в Windows 11 аналогична тому, как вы делаете это на устройстве Android — с помощью ADB и APK-файла Android. приложение. Если вы впервые слышите об ADB (Android Debug Bridge), загрузите минимальную настройку ADB с здесь. Теперь вернемся к загрузке неопубликованных приложений Android в Windows 11. Вот что вам нужно сделать:
1. Откройте подсистему Windows для настроек Android.
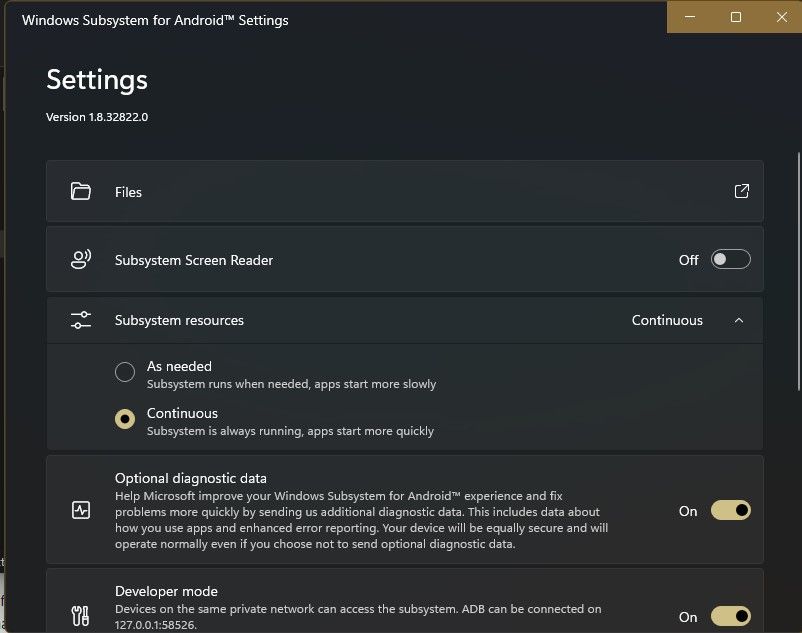
2. Прокрутите вниз и включите режим разработчика.
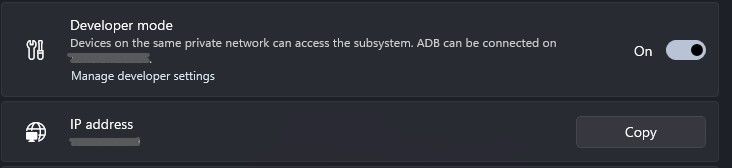
3. Скопируйте IP-адрес. (Если IP-адрес не отображается как недоступен, щелкните значок перенаправления, расположенный рядом с параметром «Файлы» вверху. Это заставит запустить слой Android, если он еще не запущен. Нажмите кнопку «Обновить» рядом с опцией IP-адреса. Теперь вы увидите IP-адрес)
4. Откройте Командную строку из Пуска.
5. Введите следующую команду: adb connect <скопированный IP-адрес>. Чтобы убедиться, что соединение установлено, введите adb devices и посмотрите, отображается ли устройство в разделе Список подключенных устройств.
6. Загрузите APK-файл приложения Android, которое вы хотите использовать на своем ПК.
7. Введите следующую команду: adb install <расположение файла>. Кроме того, вы можете перетащить файл в окно командной строки, чтобы скопировать его путь.
8. Нажмите «Ввод». Теперь вы увидите значок приложения в меню «Пуск».
Если вы не хотите иметь дело с командной строкой для установки приложений Android, в качестве альтернативы вы можете использовать стороннее приложение под названием «WSAInstall». Это приложение автоматизирует процесс установки приложений Android, если на устройстве уже установлен ADB. Если вы хотите установить APK — откройте WSAInstall, найдите файл APK и начните процесс установки.
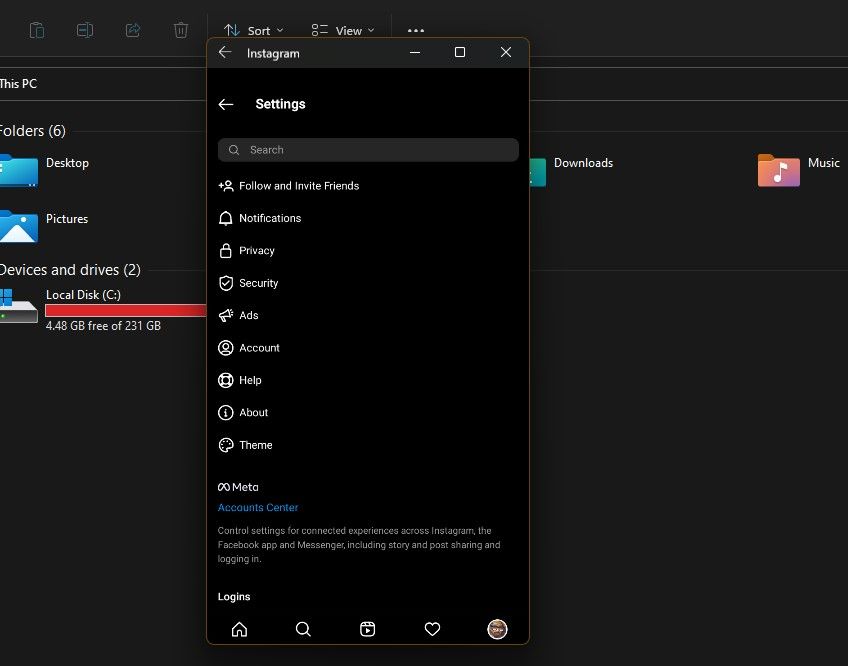 Android-приложение Instagram в Windows 11
Android-приложение Instagram в Windows 11
Здесь следует помнить, что подсистема Windows для Android все еще находится на стадии бета-тестирования, а это означает, что вам придется быть готовым к случайным ошибкам и проблемам с производительностью. Также обратите внимание, что многие приложения, использующие сервисы Google, могут не работать.
Читайте также: Как выполнить двойную загрузку Windows 11 на вашем ПК
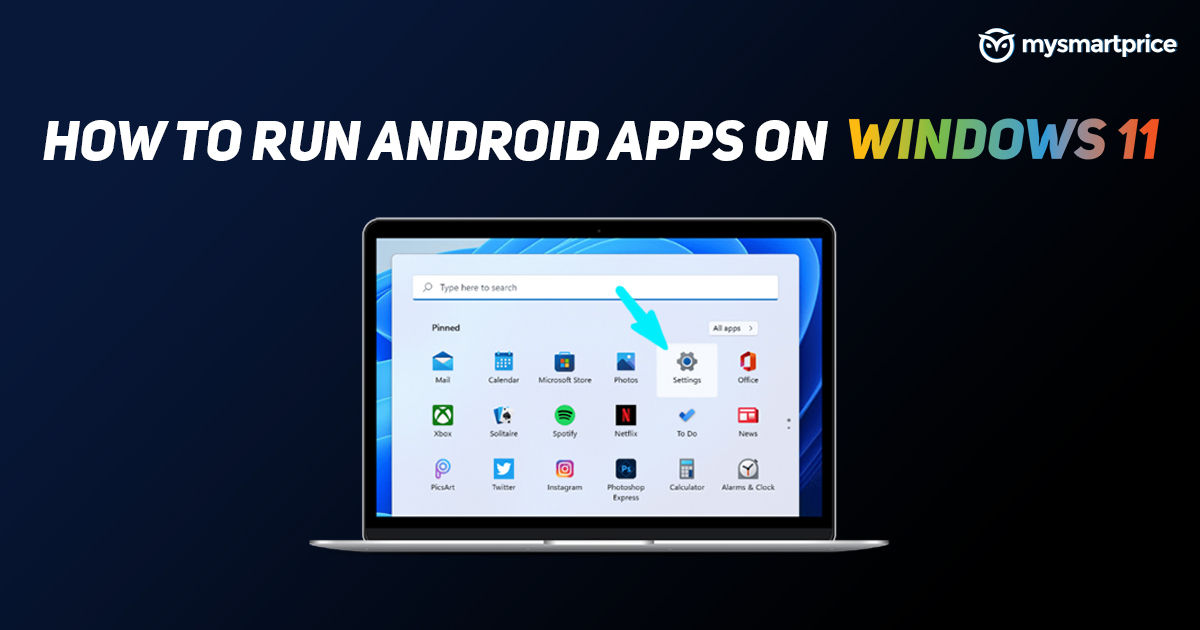
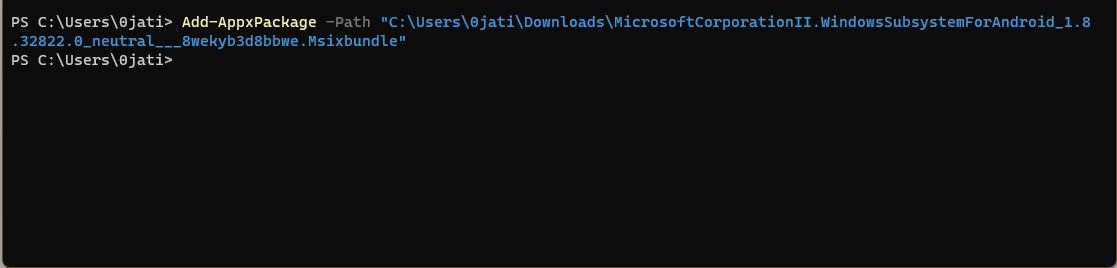
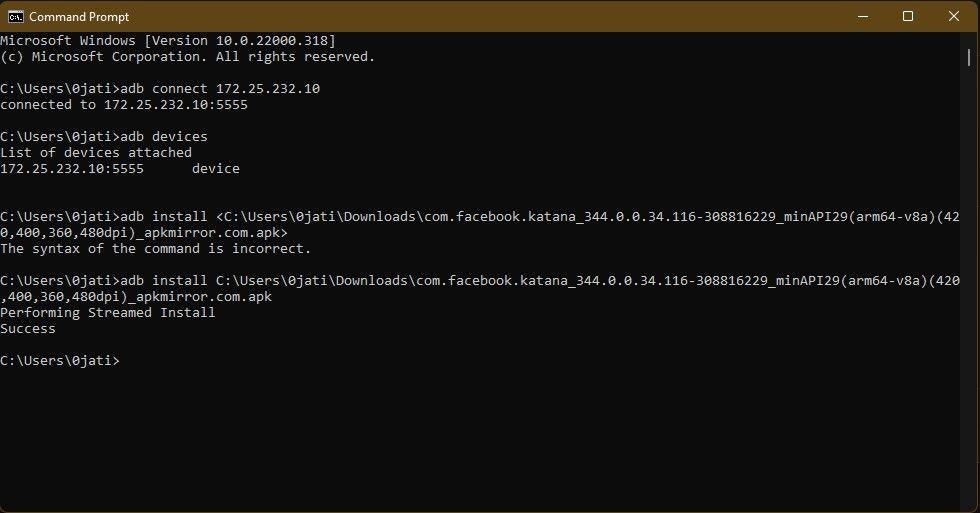
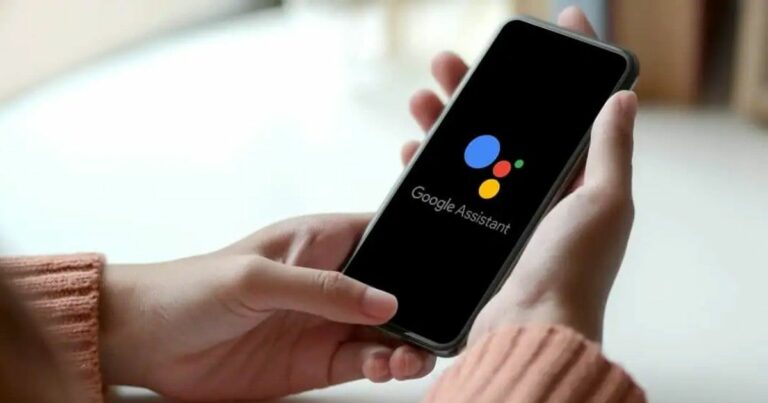
![Как установить Microsoft Teams на Ubuntu 20.04 LTS Focal Fossa [Step by Step Guide]](https://20q.ru/wp-content/uploads/2021/11/install-microsoft-teams-on-ubuntu-20-04-lts-focal-fossa-768x432.png)
![14 лучших дистрибутивов Linux для взлома и тестирования на проникновение [2021]](https://20q.ru/wp-content/uploads/2021/11/best-linux-distributions-for-hacking-and-penetration-testing-768x432.png)