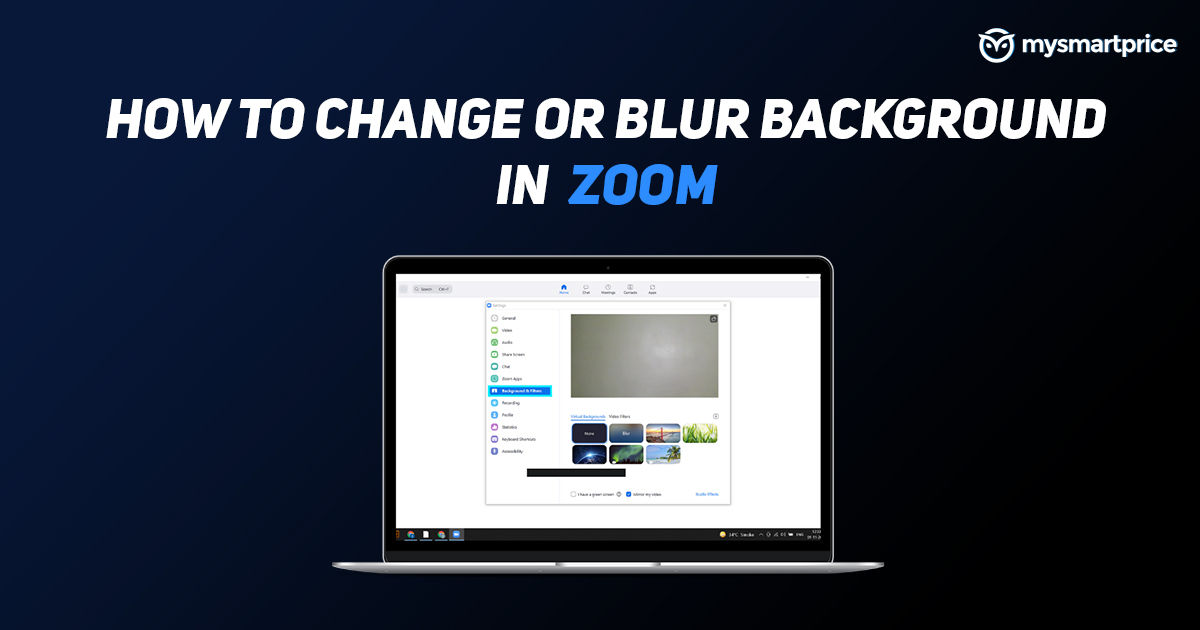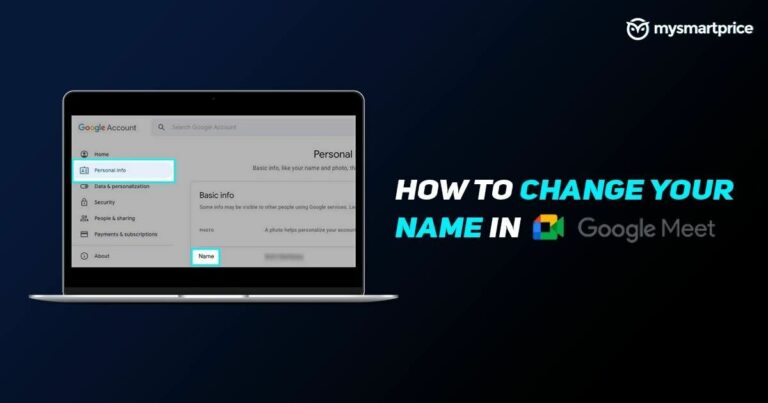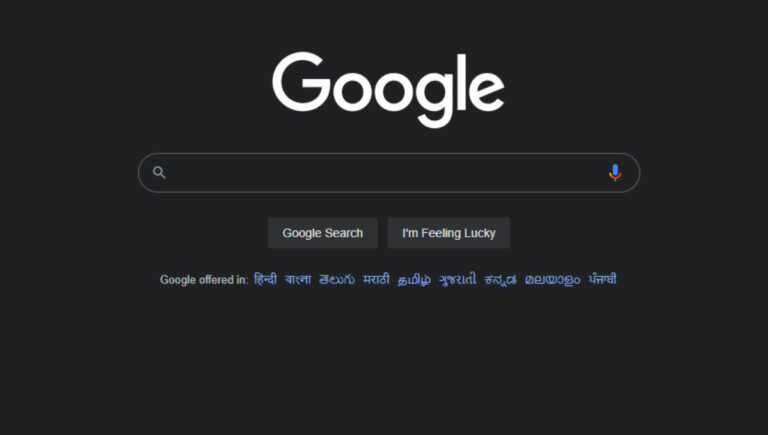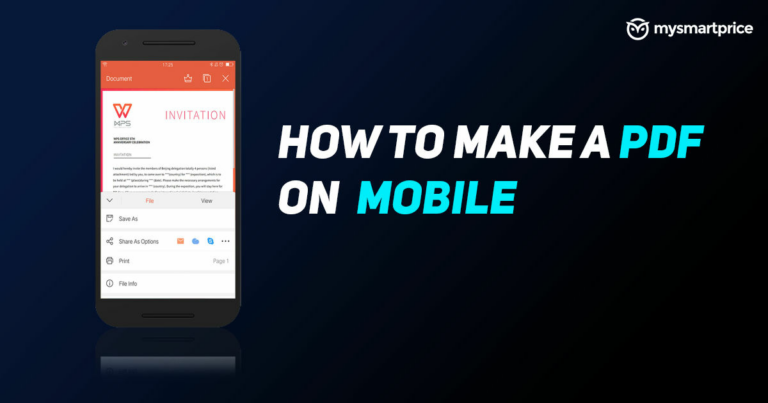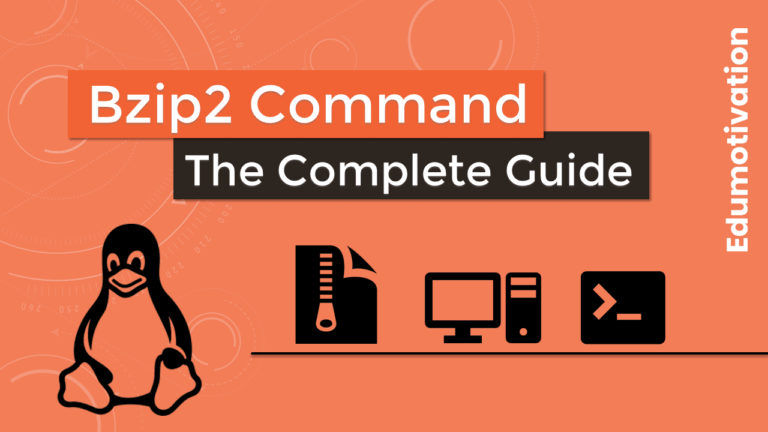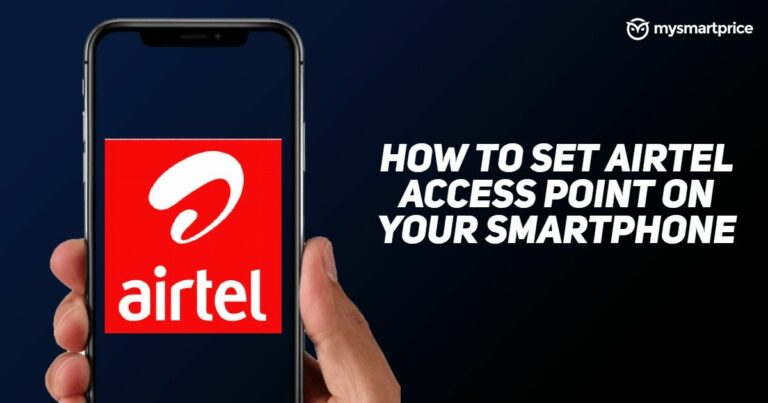Изменение фона Zoom: как изменить или размыть фон в Zoom
Приложение Zoom предлагает один из самых простых способов начать собрание всего за несколько кликов. Поскольку приложение доступно на таких платформах, как Android, iOS, Windows, MAC и даже в веб-браузерах, за последние пару лет Zoom приобрел большую популярность. В приложении много полезных функций, которые могут пригодиться во многих ситуациях. Среди них возможность размыть или изменить фон также является одной из самых популярных и часто используемых функций.
Если вы только начинаете свою новую работу или посещаете занятия в Интернете и хотите изменить фон или размыть фон во время звонка в Zoom, вы можете сделать это, выполнив несколько простых шагов.
Эта функция пригодится, если в комнате есть другие люди или вы просто хотите размыть фон, чтобы скрыть то, что находится позади вас. Эта функция работает очень хорошо, и вы даже можете загрузить выбранное вами изображение, GIF или видео, чтобы сделать его своим виртуальным фоном. Вот как изменить или размыть фон в Zoom.
Чтобы иметь возможность заряжать фон на своих ноутбуках/ПК, вы должны использовать настольный клиент Zoom версии 5.2.0 или выше и иметь набор микросхем Intel i3, 5-го поколения или выше, или Intel i5/i7/i9, 3-го поколения. ген или выше. Если у вас процессор AMD, его тактовая частота должна составлять 3,0 ГГц или выше. На Mac вам потребуется macOS версии 10.13 или выше. Точно так же для пользователей Android у вас должен быть как минимум Android 8.0, а для пользователей iOS — iPhone 8, 8+, X или более новые модели, работающие в мобильном приложении Zoom версии 5.3.0 или выше.
Читайте также: 5 лучших приложений для групповых видеоконференций без процесса регистрации / регистрации
Как изменить виртуальный фон в Zoom на ПК
- Загрузите и установите приложение Zoom на свой ноутбук/ПК.
- Откройте приложение и войдите в свою учетную запись.
- Нажмите значок «Настройки» под изображением вашего профиля в правом верхнем углу.

- Нажмите «Фон и фильтры» в левой строке меню (вы можете выбрать фоновые изображения или видео).
- Выберите изображение, которое вы можете использовать в качестве фона, на вкладке «Виртуальные фоны».
- Если вас не устраивают фоны, вы можете добавить свое собственное изображение или видео, нажав на значок «+».

Если раздел «Фон и фильтры» отсутствует в боковой панели меню, вы можете перейти на веб-сайт Zoom > «Настройки» > «Встречи» > «На собраниях (дополнительно)» и включить «Виртуальный фон».
Читайте также: Google Meet: как записать видеозвонок Google Meet со звуком в качестве участника на ноутбуке и телефоне
Как размыть фон Zoom на ПК
- Загрузите и установите приложение Zoom на свой ноутбук/ПК.
- Откройте приложение и войдите в свою учетную запись.
- Нажмите значок «Настройки» под изображением вашего профиля в правом верхнем углу.
- Нажмите «Фон и фильтры» в левой строке меню.

- Выберите «Размытие»
После того, как вы выполните это, в следующий раз, когда вы начнете собрание, ваш фон будет размыт.
Читайте также: Google Meet: как изменить фон до и во время видеовызова Google Meet на компьютере и Android Mobile
Как изменить виртуальный фон в Zoom на мобильном телефоне
- Загрузите и войдите в мобильное приложение Zoom.
- Во время встречи нажмите «Еще» внизу экрана.
- Нажмите «Виртуальный фон» (Android) или «Фон и фильтры» (iOS).
- Коснитесь фона, который хотите применить, или коснитесь «+», чтобы загрузить новое изображение.

Как размыть фон Zoom в мобильном телефоне
- Загрузите и войдите в мобильное приложение Zoom.
- Во время встречи нажмите «Еще» внизу экрана.
- Нажмите «Виртуальный фон» (Android) или «Фон и фильтры» (iOS).
- Коснитесь параметра «Размытие».
Часто задаваемые вопросы (FAQ)
Можете ли вы использовать GIF или видео в качестве фона Zoom?
Да, вы можете использовать GIF или видео в качестве фона Zoom. Однако вам необходимо преобразовать файл GIF в файл MP4 или MOV, поскольку приложение поддерживает только эти 2 видеоформата. Чтобы использовать GIF или видео в качестве фона, откройте «Увеличение» > «Настройки» > выберите «Фон и фильтры» > нажмите «+» > выберите «Видео» > выберите файл. 
Каков рекомендуемый размер виртуального фона Zoom?
Если вы планируете добавить собственное изображение в качестве виртуального фона, Zoom рекомендует изображение с разрешением 1920 x 1080 пикселей (соотношение сторон 16:9) и максимальным размером 5 МБ. Фон может быть любого из следующих форматов — GIF, JPG/JPEG или 24-битный PNG (без альфа-канала). Если вы загружаете изображение PNG, прозрачные области PNG будут отображаться на белом фоне.
Читайте также: Планы и цена приложения Zoom Meeting: какой план лучше всего подходит для вашей компании, как загрузить и использовать?