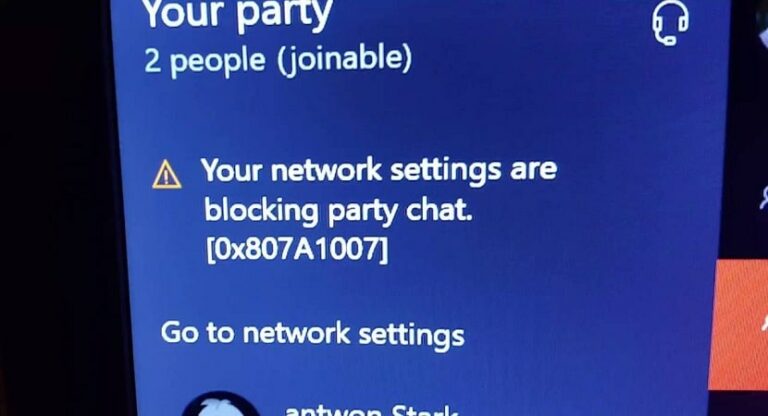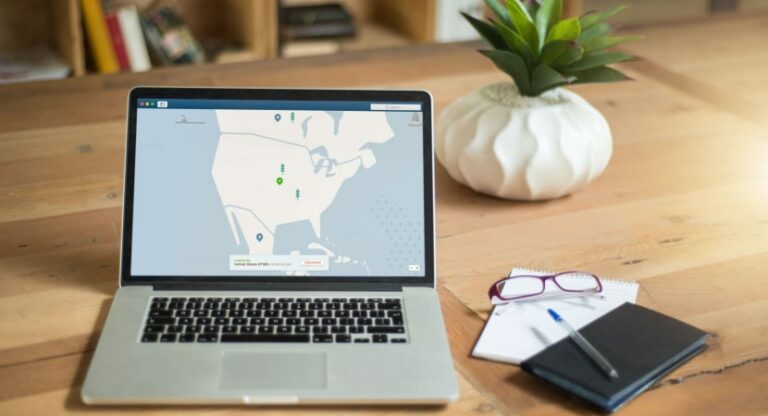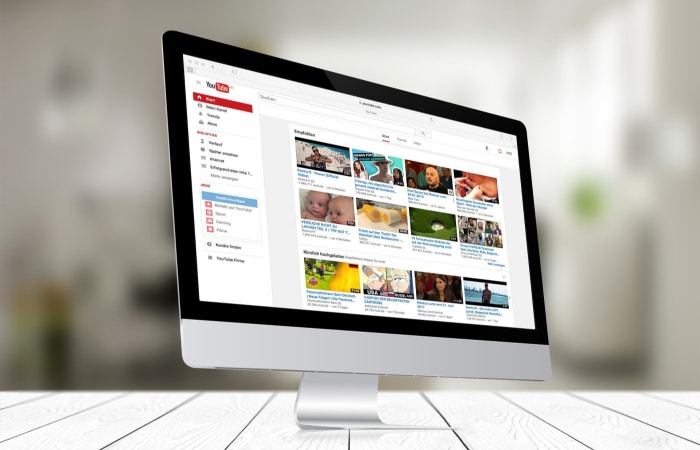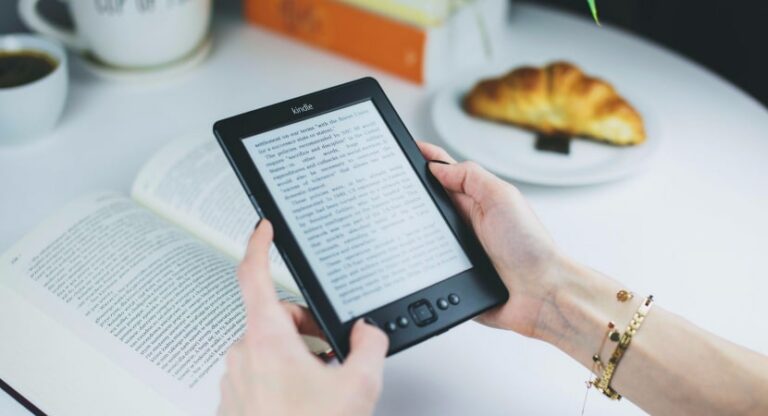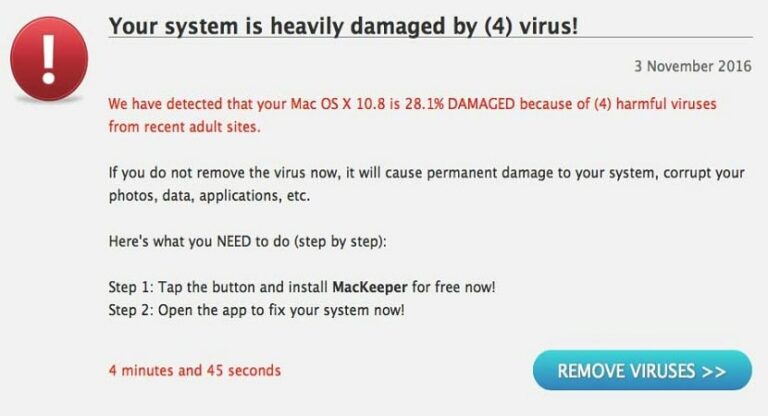Как проверить частоту ОЗУ | 7 простых способов проверить
Хорошая частота RAM (оперативной памяти) – верный признак того, что вы окупили свои деньги при покупке электронного устройства. Чтобы приблизительно определить частоту ОЗУ, ваше устройство может обрабатывать общее количество команд в секунду. Скорость ОЗУ компьютера зависит от различных факторов, но обычно определяется на основе частоты ОЗУ. Подводя итог всему сказанному, более высокая частота ОЗУ означает лучшую скорость ОЗУ, что приводит к лучшей производительности вашего устройства. Итак, здесь мы составили подробное руководство о том, как проверить частоту ОЗУ.
Также прочтите нашу статью о лучших очистителях барабана для вашей системы. Кликните сюда!
Так что когда-либо спрашивали: «Как мне узнать частоту моего барана?» Частоты RAM измеряются в МГц и могут существенно повлиять на производительность вашего компьютера. Если вы когда-либо сталкивались с задержкой или замечали более низкую производительность вашего устройства, это связано с меньшим объемом оперативной памяти. Теперь, когда мы переходим к проверке частоты оперативной памяти, есть несколько простых, но эффективных способов для машины с Windows, Mac или Linux. Перечисленные здесь методы применимы к разным устройствам и сгруппированы соответственно. При этом вот 7 основных способов проверить частоту ОЗУ. Если вы хотите узнать больше о проверке данных уровня 3, щелкните здесь.
См. Также: Лучший очиститель оперативной памяти для ПК | 10 лучших рассмотренных
Сколько МГц у меня ОЗУ в Windows?
Если вы являетесь пользователем устройства Windows, вот несколько способов проверить частоту оперативной памяти в Windows 10 или более ранней операционной системе.
С помощью панели задач
- Начните с щелчка правой кнопкой мыши по месту на панели задач. После этого появится список опций. Из этих опций откройте диспетчер задач.
- После выбора «Диспетчера задач» появится окно. В правом нижнем углу этого окна вы можете найти опцию с пометкой «подробнее».
- Щелкните «Подробнее», чтобы открыть другое окно. Вверху вы найдете вкладку с надписью «производительность». Выберите это, чтобы найти слева множество вариантов.
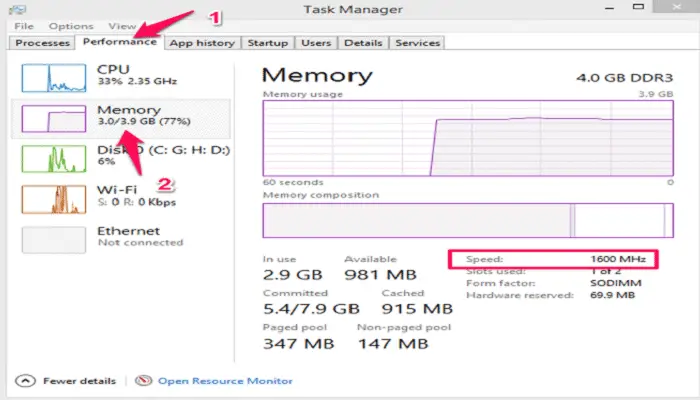
- Из этих вариантов выберите «Память».
- После выбора «Память» вы получите все данные, касающиеся оперативной памяти вашего устройства. В правом нижнем углу вы увидите частоту ОЗУ.
См. Также: Как оптимизировать Windows 10 для игр
Используя командную строку
Чтобы узнать, как проверить частоту оперативной памяти с помощью cmd, прочитайте шаги, упомянутые ниже.
- Начните с нажатия на стартовое меню.
- В строке поиска найдите “Командная строка”.
- Щелкните правой кнопкой мыши «Командную строку» и выберите «Запуск от имени администратора» из списка доступных вариантов.
- Если вы получили запрос на управление учетной записью, нажмите «Да». затем появится терминал командной строки.
- Введите «wmic memory chip get speed» в Терминал и нажмите «ENTER».
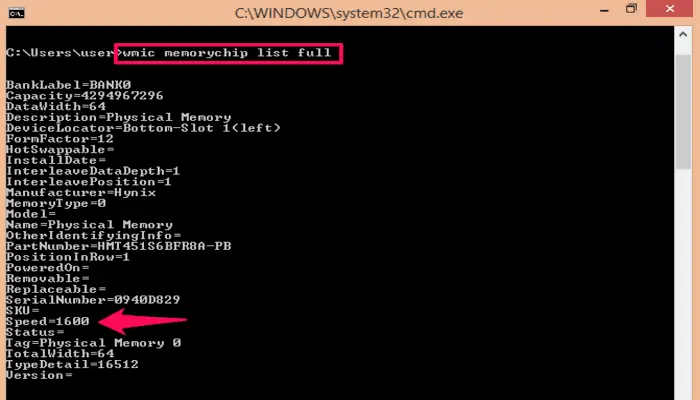
- Скорость вашей оперативной памяти будет отображаться на Терминале.
См. Также: Лучший очиститель оперативной памяти для ПК | 10 лучших рассмотренных
Скачав CPU-Z
CPU-Z – это бесплатное программное обеспечение, которое вы можете загрузить, чтобы найти информацию об оборудовании вашего устройства, систематически представляемую вам.
- Начните с открытия браузера, а затем найдите CPU-Z в строке поиска.
- Выберите первую ссылку, которая, скорее всего, будет веб-сайтом «www.cpuid.com».
- Прокрутите вниз и в «Классических версиях» выберите «файл настройки». Если вы хотите использовать это программное обеспечение только один или два раза, нажмите «Zip-файл».
- Затем нажмите на опцию «Загрузить сейчас».
- Откройте приложение, щелкнув по нему.
- Примите лицензионное соглашение, после чего вы сможете определить местонахождение программного обеспечения на вашем устройстве.
- Продолжайте нажимать кнопку «Далее», пока не увидите вариант «Установить».
- Нажмите на опцию «установить», и программное обеспечение будет установлено.
- После завершения установки нажмите «Готово».
- Наконец, приложение откроется с вкладками вверху. Здесь вы можете найти всю информацию об оборудовании вашего программного обеспечения. Чтобы узнать частоту ОЗУ, щелкните вкладку «Память» вверху, ниже отображается частота ОЗУ.
В зависимости от количества имеющихся у вас слотов ОЗУ, которое обычно варьируется от 2 до 4, вы найдете частоту ОЗУ для каждого из них. Кроме того, частота ОЗУ зависит от поколения вашего устройства Windows.
Какая у меня частота оперативной памяти в Linux?
Если вы используете Linux-машину, то ниже приведены некоторые методы проверки частоты ОЗУ:
Используя код команды
- Начните с открытия приложения Терминал на вашем устройстве.
- В Терминале введите следующий код – «sudo dmidecode –type 17» и нажмите «ENTER».
- Вы найдете всю информацию об оборудовании вашего устройства, включая частоту ОЗУ.
Используя приложение HardInfo
- Начните с открытия диспетчера программного обеспечения.
- В строке поиска введите «HardInfo», программное обеспечение, предназначенное для эффективного предоставления информации об оборудовании вашего устройства.
- Нажмите «установить», а после завершения процесса установки нажмите «запустить», чтобы запустить приложение. Это откроет приложение.
- Слева вы найдете множество опций. Выбор варианта предоставит подробную информацию о том же справа.
- Щелкните «Процессор» в списке слева.
- Справа вы найдете информацию о частоте оперативной памяти вашего устройства.
Посмотрите это видео, чтобы узнать больше о том, как проверить частоту ОЗУ! Кликните сюда!
Сколько МГц у меня ОЗУ на Mac?
Наконец, если вы работаете на Mac и задаетесь вопросом: «Какая у меня частота ОЗУ?», То вот несколько методов, чтобы проверить это:
Проверяя Обзор
- Найдите и выберите логотип Apple, который находится в верхнем левом углу экрана.
- В списке параметров выберите «Об этом Mac».
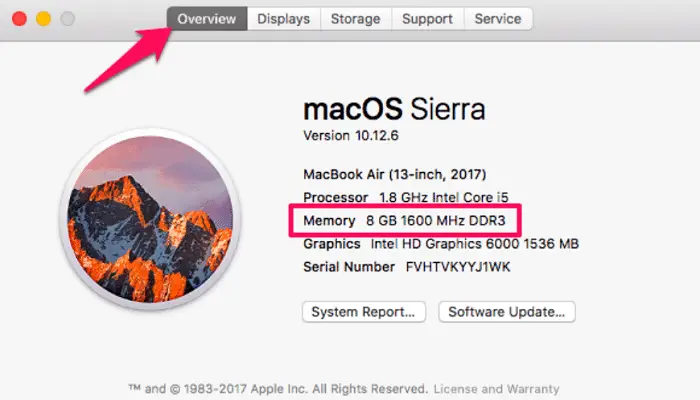
- Откроется еще одна вкладка, сверху нажмите «Обзор».
- В этом разделе вы можете найти общую информацию об устройстве, а также частоту ОЗУ.
Проверяя настройки
- Перейдите к параметру поиска и найдите «Приложения».
- Отсюда выберите папку «Утилиты».
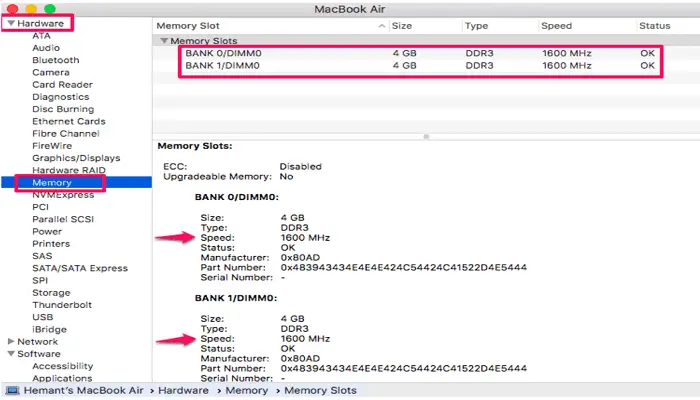
- Теперь выберите папку «Системная информация» и выберите «Оборудование».
- Выберите «Память». Вы найдете частоту RAM для всех слотов RAM, перечисленных ниже.
Вывод
Теперь, когда вы знаете, как проверять частоту ОЗУ, вы можете эффективно сравнивать различные устройства и обновлять ОЗУ. Хотя скорость RAM обычно измеряется с точки зрения ее частоты, точнее сказать, что скорость зависит от различных других факторов. Некоторыми из них являются задержка, двойная скорость передачи данных (DDR), полоса пропускания и т. Д., Поэтому примите во внимание эти факторы, прежде чем совершать следующую покупку.