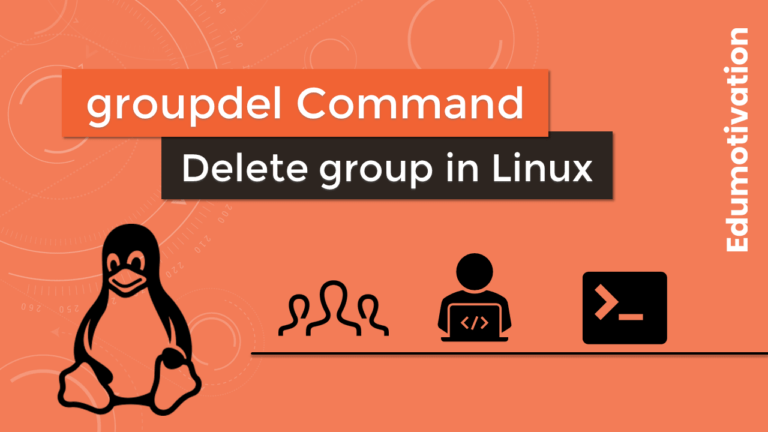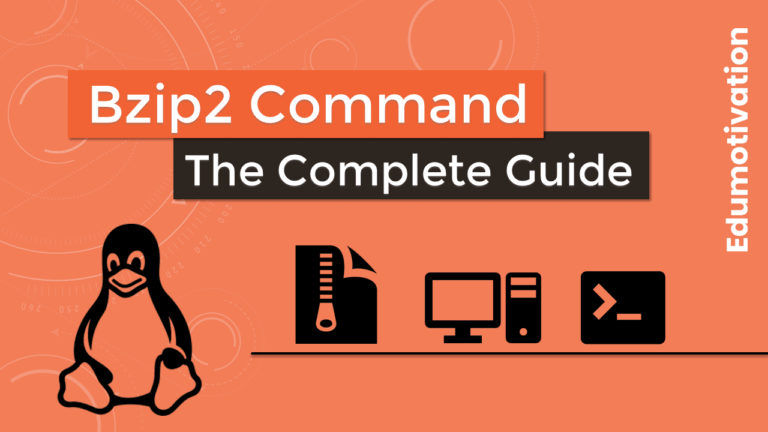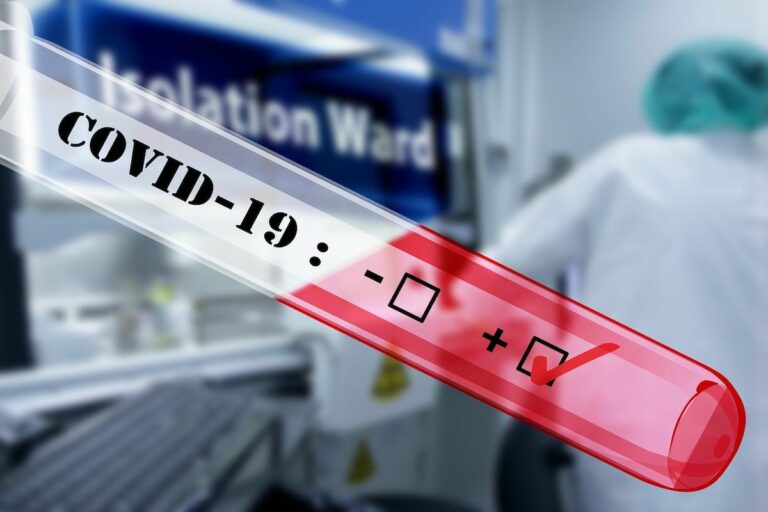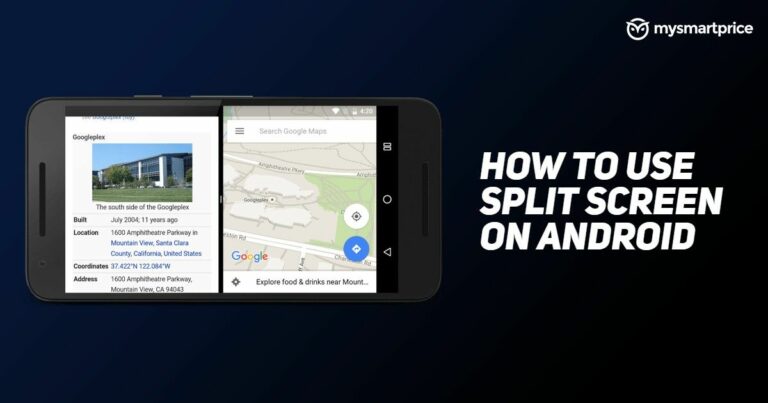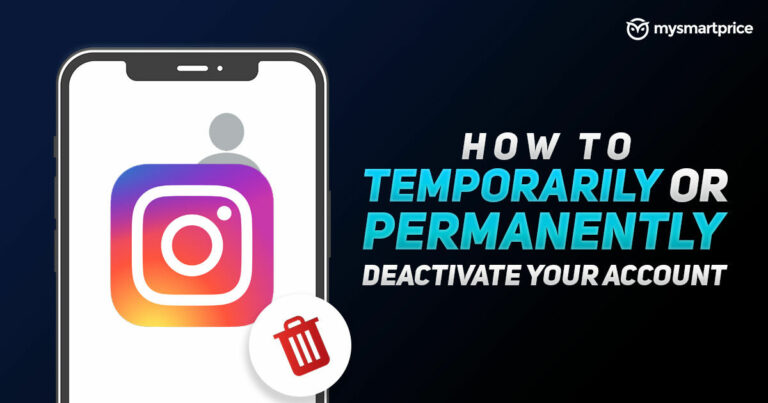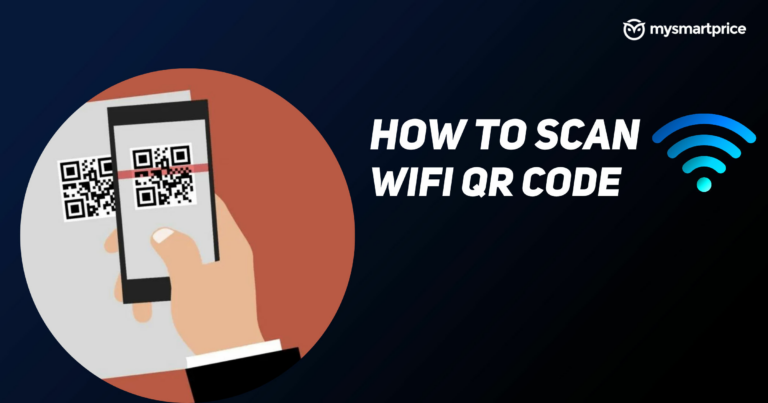Как установить digiKam на Ubuntu 20.04 | Профессиональный инструмент для управления фотографиями
DigiKam — это бесплатный организатор изображений с открытым исходным кодом, средство просмотра изображений, постпродакшн и редактор тегов, написанный на языке программирования C++(Qt) с использованием KDE(K среда рабочего стола) приложений и вдохновлены потребностями фотографов в просмотре, настройке, улучшении, организации и обмене фотографиями в системах Linux.
Помимо предоставления пользователям возможности просматривать, редактировать и улучшать файлы изображений, он включает календари, слайд-шоу, подсистему плагинов, геотеги с использованием сценариев bash и импорт изображений в нескольких форматах. Это кроссплатформенное приложение, доступное для Microsoft Windows, Linux и macOS.
DigiKam поддерживает все основные форматы файлов изображений, такие как PNG, TIFF и JPEG, а также более 200 необработанных форматов изображений и может организовывать коллекции фотографий в альбомы на основе каталогов или динамические альбомы по временной шкале, дате или тегам. digiKam поддерживает несколько коллекций, размещенных с разных носителей, как локальных, съемных, так и из сети.
С помощью подключаемых модулей пользователи могут экспортировать альбомы в различные онлайн-сервисы, включая Flickr, Facebook, веб-альбомы Picasa, файлы KML Google Earth. DigiKam предоставляет множество инструментов для поиска элементов в ваших коллекциях с использованием простых критериев, основанных на свойствах элементов, таких как По тегам, По меткам (рейтинг, цветовые метки, флаги), По временному диапазону с использованием гистограммы временной шкалы, По геолокации с использованием карт мира, По лицам (обнаружение и признание) и т.д.
Ключевые особенности DigiKam
- digiKam — это приложение с открытым исходным кодом, уважающее вашу свободу.
- Делитесь творениями в своей веб-галерее, веб-службах социальных сетей и т. д.
- Импортируйте фотографии, необработанные файлы и видео.
- Геотегирование с использованием скриптов bash.
- digiKam может легко работать с библиотеками, содержащими более 100 000 изображений.
- Ищите в своих коллекциях.
- Обрабатывайте необработанные файлы, редактируйте JPEG, публикуйте фотографии в социальных сетях.
- Делитесь и публикуйте фотографии.
- Используйте мощь XMP. Просмотр и редактирование метаданных.
- Создание календаря, слайд-шоу, печать и т. д.
В этой статье объясняются три способа установки digiKam на Ubuntu 20.04.
Выберите способ установки, наиболее подходящий для вашей среды.
Способ 1: установка digiKam в виде Snap-пакета
Самый простой способ установить digiKam на Ubuntu 20.04 — использовать систему моментальных пакетов.
Snap-пакет — это тип универсального пакета Linux, которым вы можете пользоваться независимо от дистрибутива. Это автономные программные пакеты, которые включают в себя двоичные файлы всех зависимостей, необходимых для запуска приложения.
Все, что вам нужно, это предварительно настроенный сервис snap. В случае Ubuntu 20.04 он поставляется с предустановленным сервисом snap.
Если пакет snapd еще не установлен, вы можете установить его, выполнив следующую команду.
$ sudo apt install snapdПримечание: Пакеты Snap можно установить либо из командной строки, либо через приложение Ubuntu Software.
На самом деле это Snap-версия digiKam. Его можно использовать в любом дистрибутиве Linux с поддержкой Snap.
Откройте свой терминал (Ctrl+Alt+T) и введите следующую команду, чтобы установить пакет digiKam.
$ sudo snap install digikamНа этом этапе вы успешно установили digiKam в системе Ubuntu 20.04.
Если вам не нравится командная строка, откройте Ubuntu Software, найдите «дигикам» и установить приложение.

Введите следующую команду, чтобы обновить пакет digiKam.
$ sudo snap refresh --listСпособ 2: Установка digiKam из репозитория Ubuntu apt
DigiKam включен в Ubuntu 20.04. Следуйте пошаговой инструкции по установке приложения.
Шаг 1
Введите следующую команду, чтобы обновить apt источники.
$ sudo apt updateШаг 2
Теперь выполните эту команду, чтобы установить пакет digiKam.
$ sudo apt install digikamС помощью && вы можете написать обе команды в одной строке. Что-то вроде этого:
$ sudo apt update && sudo apt install digikamЭто оно.
Способ 3: Установка digiKam через репозиторий PPA
Если вы хотите установить самую последнюю версию digiKam, вы можете использовать репозиторий PPA.
Персональные архивы пакетов (PPA) — это репозитории программного обеспечения, разработанные для пользователей Ubuntu, и их проще установить, чем другие сторонние репозитории. PPA часто используются для распространения предварительных версий программного обеспечения, чтобы его можно было протестировать.
Шаг 1
Прежде всего, откройте терминал из панели запуска системных приложений и введите следующую команду, чтобы добавить digiKam PPA в вашу систему.
$ sudo add-apt-repository ppa:savoury1/digikam[Optional] Для пакета PPA для Ubuntu 18.04 требуется обновленный пакет FFMpeg, который можно получить, добавив еще один PPA:
$ sudo add-apt-repository ppa:savoury1/ffmpeg4Шаг 2
Затем выполните следующие команды, чтобы установить пакет digiKam в вашей системе Ubuntu.
$ sudo apt update && sudo apt install digikamПосле установки запустите его из меню системных приложений.
Запуск дигикам
digiKam можно запустить из командной строки, набрав digikam или В строке поиска действий введите «дигикам» и нажмите на иконку.

Пользовательский интерфейс DigiKam:

Как удалить digiKam из Ubuntu 20.04
По какой-то причине, если вы хотите удалить digiKam, воспользуйтесь следующими способами.
Способ №1
Если вы установили digiKam через Snap, введите следующую команду:
$ sudo snap remove digikamСпособ №2
Если вы установили приложение из Ubuntu по умолчанию apt репозиторий, затем удалите его, выполнив следующую команду:
$ sudo apt remove digikamСпособ №3
Если вы установили приложение digiKam через PPA, удалите его, выполнив следующие команды.
Шаг 1
Скорее всего, вы добавили PPA, используя add-apt-repository команда. Вы также можете использовать ту же команду для удаления PPA. Просто дай это --remove опция в команде.
$ sudo add-apt-repository --remove ppa:savoury1/digikamШаг 2
На данный момент мы удалили PPA. А как насчет приложений, установленных с помощью этих PPA? Будут ли они удалены в результате удаления PPA? Ответ – нет.
Так это когда ppa-purge приходит на картинке. Он не только отключает PPA, но также удаляет все программы, установленные PPA, или возвращает их к исходной версии, предоставленной вашим дистрибутивом.
Итак, введите следующую команду, чтобы установить ppa-purge package и удалите пакет digiKam.
$ sudo apt install ppa-purge && sudo ppa-purge ppa:savoury1/digikamВывод
Я надеюсь, что теперь вы хорошо понимаете, как установить digiKam на Ubuntu 20.04 LTS Focal Fossa.
Если у кого-то есть какие-либо вопросы о том, что мы рассмотрели в этом руководстве, не стесняйтесь задавать их в разделе комментариев ниже, и я сделаю все возможное, чтобы ответить на них.