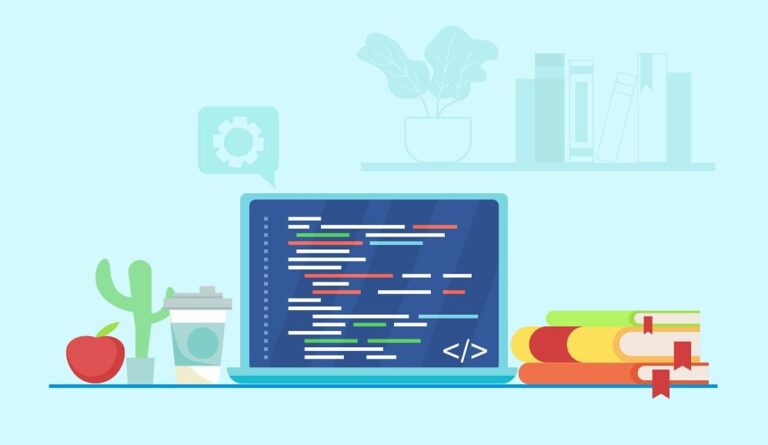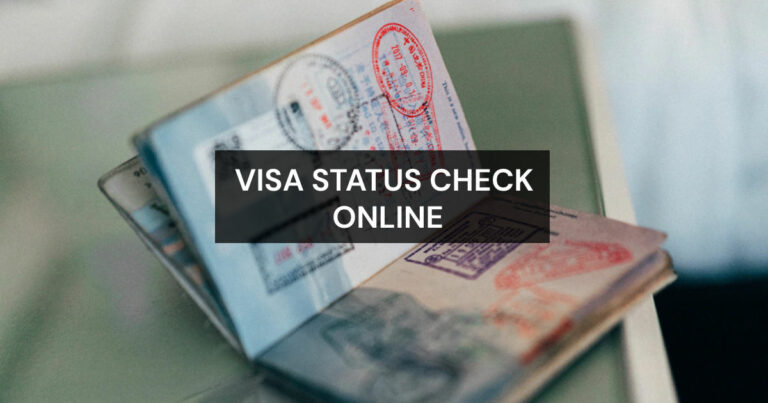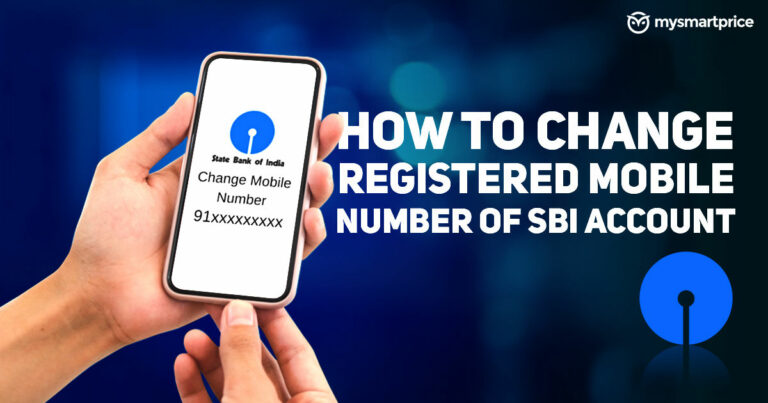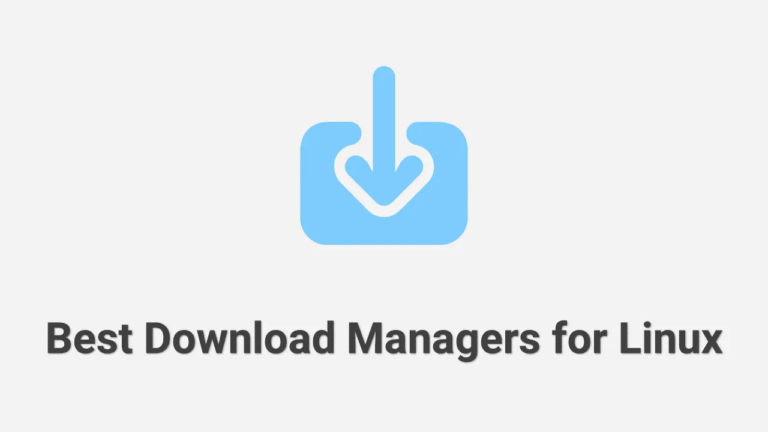Как установить браузер Tor на Ubuntu 20.04
Если вы новичок в вопросах конфиденциальности и безопасности в Интернете, вы, вероятно, уже читали ссылки на что-то под названием Tor. Широко известное программное обеспечение, подключенное к Интернету, с собственным интернет-браузером.
Поклонники конфиденциальности используют Tor из-за его надежного шифрования и истории сокрытия интернет-треков пользователей.
Что такое Tor?
Tor расшифровывается как The Onion Router, это бесплатное программное обеспечение с открытым исходным кодом для обеспечения анонимного общения.
Он направляет интернет-трафик через бесплатную всемирную добровольную оверлейную сеть, состоящую из более чем шести тысяч ретрансляторов, для сокрытия местоположения пользователя и его использования от всех, кто проводит наблюдение за сетью или анализ трафика.
Браузер Tor был запущен в 2002 году проектом Tor Project как браузер со встроенной поддержкой сети Tor.
Он основан на Mozilla Firefox, но имеет несколько дополнительных функций обеспечения конфиденциальности и безопасности. Я объясню преимущества и недостатки повышенной конфиденциальности и помогу вам решить, подходит ли вам луковый браузер.
Использование Tor затрудняет отслеживание активности пользователя в Интернете.
Предполагаемое использование Tor – защитить личную жизнь своих пользователей, а также их свободу и способность вести конфиденциальную коммуникацию, не позволяя контролировать их действия в Интернете.
Tor не идеален, когда дело доходит до конфиденциальности, но он предлагает уровень анонимности в настройках по умолчанию, который вы не получите в других браузерах без использования виртуальной частной сети.
Тем не менее, из-за этого производительность сильно снижается.
Несмотря на надежные функции безопасности в браузере, сети Tor присущи недостатки, о которых следует знать перед установкой. Браузер также обладает небольшими функциями, но совместимость с надстройками Firefox частично компенсирует это.
Tor – это кроссплатформенное приложение, доступное для Microsoft Windows, macOS, Linux, Android, но не для iOS.

Ключевые особенности Tor Browser
- Сложное шифрование данных перед отправкой через Интернет.
- Кросс-платформенная доступность. т.е. это приложение доступно для Linux, Windows, а также Mac.
- Доступно для архитектур x86 и x86_64.
- Автоматическая расшифровка данных на стороне клиента.
- Это комбинация браузера Firefox + Tor Project.
- Он обеспечивает анонимность серверов и веб-сайтов.
- Tor способен обрабатывать тысячи ретрансляторов и миллионы пользователей.
- Это дает возможность посещать заблокированные веб-сайты.
- Выполняет задачу без раскрытия IP источника.
- Портативный – запускайте предварительно настроенный веб-браузер прямо с USB-накопителя. Нет необходимости устанавливать его локально.
- Легко настроить FTP с помощью Tor, используя конфигурацию прокси «socks4a» на порту «localhost» «9050»
- Возможность маршрутизации данных к / от скрытых служб и приложений за брандмауэром.
Преимущества и недостатки
У каждого приложения есть свои преимущества и недостатки. Здесь мы перечислили наши наблюдения по Tor Browser.
Плюсы:
- Легко подключается к анонимной сети Tor.
- Простой интерфейс для сложных инструментов безопасности.
- Легко настроить.
- Совместимый многофункциональный браузер.
- Интегрированные инструменты конфиденциальности.
Минусы:
- Замедляет просмотр.
- Поиск локализованных веб-сайтов может быть трудным.
- Подключаемый модуль NoScript и другие функции конфиденциальности могут сбивать с толку начинающих пользователей.
В этой статье объясняются два метода установки Tor Browser на Ubuntu 20.04.
Метод 1: установка браузера Tor через apt
Шаг 1
Установка Tor Browser с помощью apt это относительно простой процесс, который занимает всего несколько минут.
Откройте терминал (CTRL+ALT+T) и выполните следующие команды, чтобы обновить пакеты.
$ sudo apt update && sudo apt upgradeПримечание: У пользователя должны быть права sudo для выполнения всех этих команд.
Шаг 2
Теперь выполните следующую команду, чтобы установить пакет запуска Tor Browser.
$ sudo apt install torbrowser-launcherНажмите ‘а также‘для любого подтверждения, запрашиваемого установщиком.
Это установит программу запуска браузера Tor в вашу систему (не браузер Tor). Браузер Tor будет установлен на следующем шаге.
Использование Tor Browser:
Браузер Tor можно запустить либо из командной строки, набрав torbrowser-launcher или щелкнув значок Tor Browser Launcher (Действия -> Tor Browser).
Когда вы запускаете программу запуска в первый раз, она загружает браузер Tor и все другие зависимости.
Примечание: В некоторых случаях он может попросить вас установить браузер. См. Следующий снимок.

После завершения установки он запустит браузер Tor в вашей системе. Щелкните значок «Соединять», Чтобы подключить браузер Tor к сети Tor для безопасного просмотра.

После того, как вы нажмете кнопку «Подключиться», браузер установит соединение с сетью Tor и запустится.

Браузер Tor автоматически обновится при выходе новой версии.
Метод 2: установка скрипта Tor Browser Launcher через PPA
Этот сценарий загружает и автоматически устанавливает самую последнюю версию браузера Tor и добавляет значок запуска приложения.
Пакет «torbrowser-launcher» включен в репозитории Ubuntu по умолчанию, но он не всегда может быть последней версией.
Установим пакет из сопровождающий проекта репозиторий.
Шаг 1
Введите следующую команду, чтобы добавить репозиторий PPA для запуска браузера Tor.
$ sudo add-apt-repository ppa:micahflee/ppaШаг 2
Теперь, чтобы установить пакет запуска браузера Tor, выполните следующую команду.
$ sudo apt update
$ sudo apt install torbrowser-launcherТеперь браузер Tor можно запустить либо из командной строки, набрав torbrowser-launcher или щелкнув значок Tor Browser Launcher (Действия -> Tor Browser).
Как запустить Tor Browser: В методе 1 этой статьи я объяснил пошаговый процесс. Вы можете выполнить те же действия.
Как удалить браузер Tor из Ubuntu 20.04
По какой-то причине, если вы хотите удалить Tor Browser, введите следующую команду.
$ sudo apt remove torbrowser-launcherЗаключение
Я надеюсь, что теперь вы хорошо понимаете, как установить браузер Tor на Ubuntu 20.04 LTS Focal Fossa.
Если у кого-то есть какие-либо вопросы о том, что мы рассмотрели в этом руководстве, не стесняйтесь спрашивать в разделе комментариев ниже, и я постараюсь ответить на них.