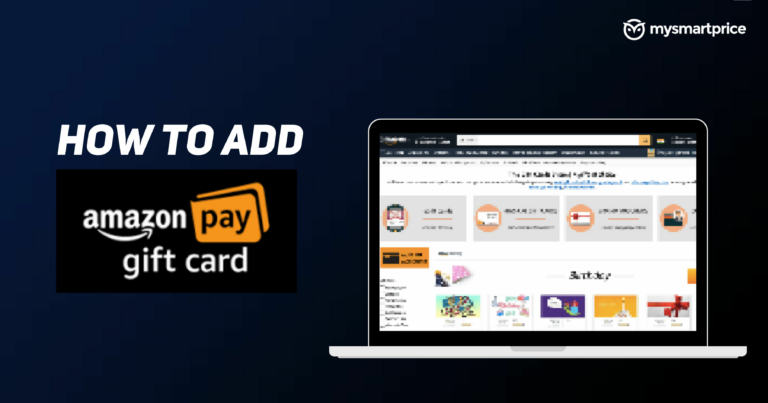Как установить видеоредактор Shotcut на Ubuntu 20.04
Для тех, кто не хочет платить за приятный дизайн интерфейса и все новейшие функции, всегда есть приложение с открытым исходным кодом. Shotcut — это бесплатное программное обеспечение для редактирования видео с открытым исходным кодом, которое регулярно обновляется. Приложение выглядит довольно просто, но скрывает сложный набор функций и наполнено интересными идеями.
Все команды отображаются на экране с различными меню вверху и инструментами над временной шкалой. Определенно стоит попробовать. Это кроссплатформенное приложение, доступное для Microsoft Windows, macOS и Linux.
Он поддерживает различные форматы аудио, видео и изображений через FFmpeg и захват экрана, веб-камеры и аудио. Вы получаете три цветовые темы интерфейса: светлая, темная и системная. Вы можете уменьшить или расширить временную шкалу, просто вращая колесо мыши.
Shotcut использует временную шкалу для нелинейного редактирования нескольких дорожек, которые могут состоять из файлов различных форматов. На первый взгляд кажется, что у вас есть только один видеослой для работы, но вы можете добавить столько видео- и аудиослоев, сколько вам нужно.
Shotcut предлагает широкий набор параметров вывода, включая Apple ProRes, HDV, OGG Vorbis, DVD, Flash, анимацию GIF, H.264, WebM и WMV. Добавление мультимедиа так же просто, как перетаскивание. Оттуда вы можете просмотреть каждый, дважды щелкнув по ним, установить точки входа и выхода и перетащить файл из панели предварительного просмотра прямо на временную шкалу.
Плюсы:
- Бесплатная и кроссплатформенная
- Хромакей и эффекты фильтров.
- Полностью настраиваемый
- Удивительно мощная для бесплатной программы.
- Полнофункциональный
- Много выходных форматов.
Минусы:
- Менее интуитивен, чем коммерческие приложения.
- Невозможно автоматически создавать новые слои
- Мало переходов и нет предварительного просмотра миниатюр для эффектов или переходов.
- Нет встроенного обмена на популярные сайты.
- Нет поддержки 360 VR или 3D.
- Изменение значения эффекта может занять несколько секунд, прежде чем изменения отразятся на нем.
В этой статье объясняются три способа установки видеоредактора Shotcut на Ubuntu 20.04.
Выберите способ установки, наиболее подходящий для вашей среды.
Способ 1: установка Shotcut в виде Snap-пакета
Самый простой способ установить Shotcut Video Editor на Ubuntu 20.04 — использовать систему моментальных пакетов.
Snap-пакет — это тип универсального пакета Linux, которым вы можете пользоваться независимо от дистрибутива. Это автономные программные пакеты, которые включают в себя двоичные файлы всех зависимостей, необходимых для запуска приложения.
Все, что вам нужно, это предварительно настроенный сервис snap. В случае Ubuntu 20.04 он поставляется с предустановленным сервисом snap.
Если пакет snapd еще не установлен, вы можете установить его, выполнив следующую команду.
$ sudo apt install snapdПримечание: Пакеты Snap можно установить либо из командной строки, либо через приложение Ubuntu Software.
На самом деле это Snap-версия видеоредактора Shotcut. Его можно использовать в любом дистрибутиве Linux с поддержкой Snap.
Откройте свой терминал (Ctrl+Alt+T) и введите следующую команду, чтобы установить пакет Shotcut.
$ sudo snap install shotcut --classicНа этом этапе вы успешно установили Shotcut в системе Ubuntu 20.04.
Если вам не нравится командная строка, откройте Ubuntu Software, найдите «Вырез» и установить приложение.

Введите следующую команду, чтобы обновить пакет Shotcut.
$ sudo snap refresh --listСпособ 2: установка видеоредактора Shotcut через AppImage
Перед установкой давайте разберемся, что такое AppImage.
Что такое AppImage?
У нас есть .deb пакеты для дистрибутивов Linux на базе Debian/Ubuntu и .rpm для дистрибутивов Linux на базе Fedora/SUSE.
Хотя эти пакеты обеспечивают удобный способ установки программного обеспечения для соответствующих пользователей дистрибутива, это не самый удобный способ для разработчика приложений.
Разработчикам приходится создавать несколько пакетов для нескольких дистрибутивов. Вот тут-то и появляется AppImage. AppImage — это универсальный формат программного пакета.
Упаковывая программное обеспечение в AppImage, разработчик предоставляет всего один файл, чтобы управлять ими всеми. Конечный пользователь может использовать его в большинстве современных дистрибутивов Linux.
Шаг 1
Нажмите следующую кнопку, чтобы загрузить последнюю стабильную версию исполняемого файла Shotcut Video Editor AppImage для Linux.

Шаг 2
Имя загруженного файла будет примерно таким: shotcut-linux-x86_64-211224.AppImage.
По умолчанию загруженный файл AppImage не будет иметь разрешения на выполнение. Вам нужно будет изменить разрешение на файл, чтобы сделать его исполняемым, и для этого вам не нужны привилегии root.
Теперь введите следующую команду, чтобы сделать исполняемый файл AppImage.
$ chmod u+x shotcut-linux-x86_64-211224.AppImageШаг 3
После того, как вы сделали исполняемый файл AppImage, просто дважды щелкните его, чтобы запустить, или выполните следующую команду для установки через терминал.
$ ./shotcut-linux-x86_64-211224.AppImageЭто оно.
Способ 3: установка видеоредактора Shotcut через Flatpak
Перед установкой давайте разберемся, что такое Flatpak.
Что такое Флэтпак?
Flatpak — это, по сути, фреймворк для приложений в Linux. Поскольку различные дистрибутивы предпочитают собственное управление пакетами, Flatpak стремится предоставить кроссплатформенное решение с другими преимуществами.
Это делает работу разработчиков еще проще. Одну сборку приложения можно использовать практически во всех дистрибутивах Linux (поддерживающих Flatpak) без каких-либо изменений в комплекте.
В Ubuntu по умолчанию поддерживается Flatpak. Однако вы можете проверить это, попробовав снова установить Flatpak.
$ sudo apt install flatpakВы также можете использовать официальный PPA для установки Flatpak. Откройте терминал и используйте приведенные ниже команды.
$ sudo add-apt-repository ppa:alexlarsson/flatpak
$ sudo apt update
$ sudo apt install flatpakПосле установки Flatpak введите следующую команду, чтобы установить Shotcut Video Editor.
$ flatpak install flathub org.shotcut.ShotcutЗатем выполните приведенную ниже команду, чтобы запустить приложение Shotcut.
$ flatpak run org.shotcut.ShotcutЗапуск видеоредактора Shotcut
В строке поиска действий введите «Вырез” и нажмите на значок, чтобы запустить приложение.

Пользовательский интерфейс Shotcut:

Как удалить Shotcut из Ubuntu 20.04
По какой-то причине, если вы хотите удалить Shotcut, обратитесь к следующим методам.
Способ №1
Если вы установили Shotcut Video Editor через Snap, введите следующую команду:
$ sudo snap remove shotcutСпособ №2
Если вы установили приложение через AppImage:
Поскольку программное обеспечение никогда не устанавливается, нет необходимости его удалять. Просто удалите связанный файл Shotcut Video Editor, и ваше программное обеспечение будет удалено из системы.
Способ №3
Если вы установили Shotcut Video Editor через Flatpak, выполните следующую команду:
$ flatpak uninstall org.shotcut.ShotcutВывод
Я надеюсь, что теперь вы хорошо понимаете, как установить Shotcut Video Editor на Ubuntu 20.04 LTS Focal Fossa.
Если у кого-то есть какие-либо вопросы о том, что мы рассмотрели в этом руководстве, не стесняйтесь задавать их в разделе комментариев ниже, и я сделаю все возможное, чтобы ответить на них.
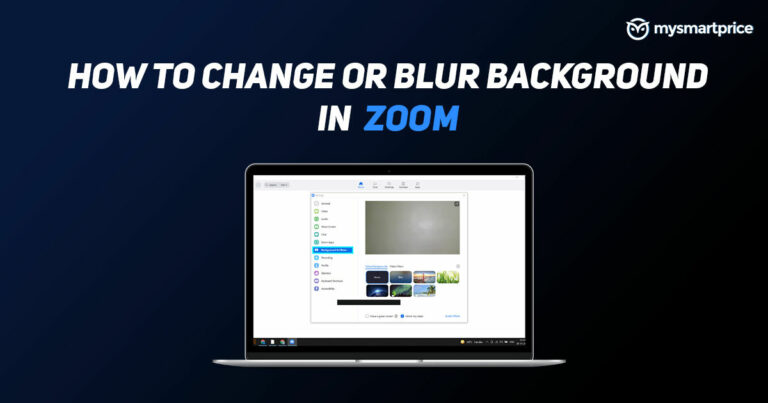
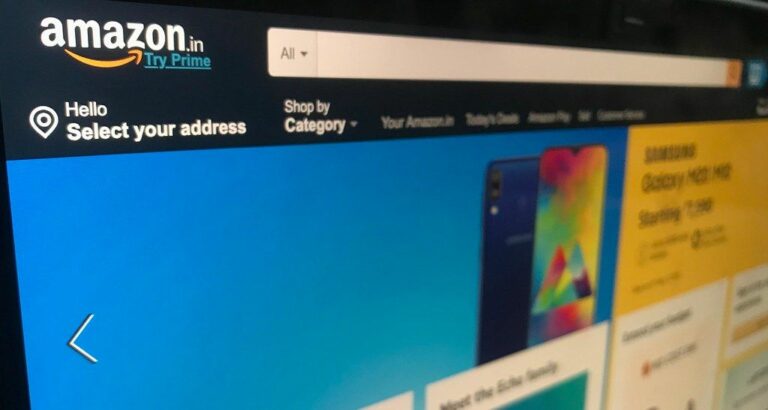

![14 лучших эмуляторов iOS для ПК (Windows и Mac) для запуска приложений и игр iOS [Updated List – 2021]](https://20q.ru/wp-content/uploads/2021/11/best-ios-emulators-for-pc-windows-and-mac-to-run-ios-apps-and-games.png)