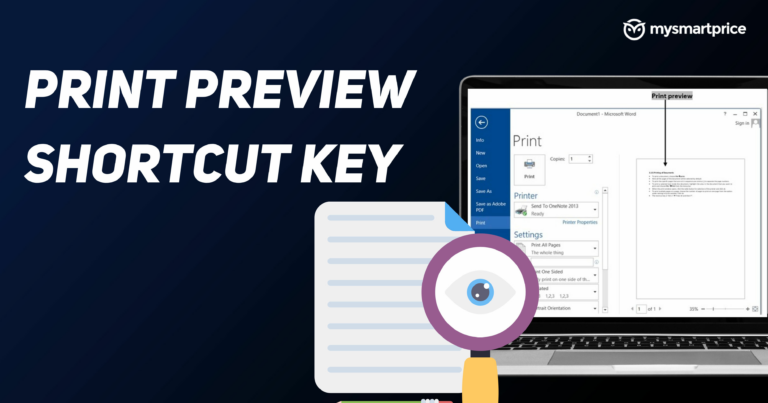Как установить LightZone на Ubuntu 20.04 — редактор изображений для Linux
LightZone — это бесплатное приложение для редактирования цифровых фотографий с открытым исходным кодом. Это легкое приложение, которое требует меньше места для хранения, чем большинство программ в категории программного обеспечения для дизайна и фотографии. Благодаря стильному и хорошо продуманному макету приложение обеспечивает легкий доступ к многочисленным инструментам просмотра и редактирования изображений.
Пользователи смогут получить доступ к многочисленным инструментам настройки изображения для изменения цветового баланса, повышения резкости, насыщенности, размытия и т. д., а также к предустановленным фильтрам: черно-белый, высокий ключ, инфракрасный, мягкий и многие другие. LightZone редактирует изображения в формате JPEG и RAW. Это приложение может создавать и применять предопределенные преобразования изображений, называемые «стилями», ко всему пакету изображений за одну операцию.
Формат RAW поддерживается, и это неразрушающий редактор RAW, но, к сожалению, возможности редактирования для него очень ограничены и могут не понравиться более опытным пользователям. Это приложение может быть хорошим выбором для тех, кто только знакомится с методами обработки изображений и предпочитает более простой подход.
LightZone выводит файлы JPEG, которые содержат запись о преобразованиях, примененных во время редактирования, и ссылки метаданных на исходное местоположение файла изображения. Это кроссплатформенное приложение, доступное для Microsoft Windows, Linux и macOS.
Ключевые особенности LightZone
- Бесплатно и с открытым исходным кодом
- Кроссплатформенное приложение: Windows, Mac OS X и Linux
- Легкое приложение
- Обработка изображений в различных форматах RAW
- Неразрушающий редактор изображений RAW
Установка LightZone через репозиторий PPA
Если вы хотите установить самую последнюю версию LightZone, вы можете использовать репозиторий PPA.
Персональные архивы пакетов (PPA) — это программные репозитории, разработанные для пользователей Ubuntu, и их проще установить, чем другие сторонние репозитории. PPA часто используются для распространения предварительных версий программного обеспечения, чтобы его можно было протестировать.
Шаг 1
Прежде всего, откройте терминал из панели запуска системных приложений и введите следующую команду, чтобы добавить LightZone PPA в вашу систему.
$ sudo add-apt-repository ppa:lightzone-team/lightzoneШаг 2
Затем выполните следующие команды, чтобы установить пакет LightZone в вашей системе Ubuntu.
$ sudo apt-get update && sudo apt-get install lightzoneПосле установки запустите его из меню системных приложений.
Запуск LightZone
LightZone можно запустить из командной строки, набрав lightzone или В строке поиска действий введите «Светлая Зона» и нажмите на иконку.

Пользовательский интерфейс LightZone:

Как удалить LightZone из Ubuntu 20.04
По какой-то причине, если вы хотите удалить LightZone, обратитесь к одной из следующих процедур.
Процедура №1
Скорее всего, вы добавили PPA, используя add-apt-repository команда. Вы также можете использовать ту же команду для удаления PPA. Просто дай это --remove опция в команде.
$ sudo add-apt-repository --remove ppa:lightzone-team/lightzoneПримечание: Используйте эту процедуру, только если вам нужно удалить PPA, а не установленные им приложения.
Процедура №2
Вы, должно быть, заметили, что в приведенной выше процедуре мы говорили только об удалении или удалении PPA. А как насчет приложений, установленных с помощью этих PPA? Будут ли они удалены в результате удаления PPA? Ответ – нет.
Так это когда ppa-purge приходит на картинке. Он не только отключает PPA, но также удаляет все программы, установленные PPA, или возвращает их к исходной версии, предоставленной вашим дистрибутивом.
Итак, введите следующую команду, чтобы установить ppa-purge package и удалите пакет LightZone.
$ sudo apt install ppa-purge && sudo ppa-purge ppa:lightzone-team/lightzoneЗаключение
Я надеюсь, что теперь вы хорошо понимаете, как установить LightZone на Ubuntu 20.04 LTS Focal Fossa.
Если у кого-то есть какие-либо вопросы о том, что мы рассмотрели в этом руководстве, не стесняйтесь задавать их в разделе комментариев ниже, и я сделаю все возможное, чтобы ответить на них.
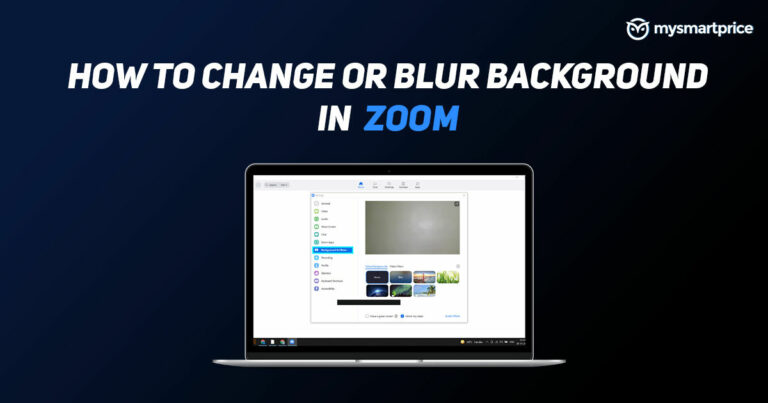
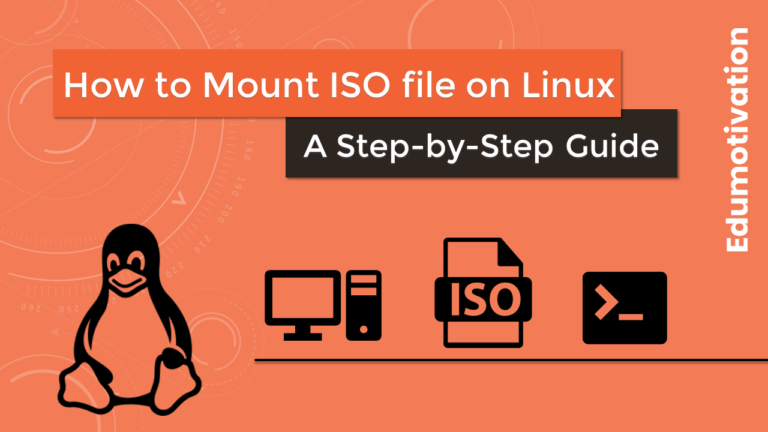
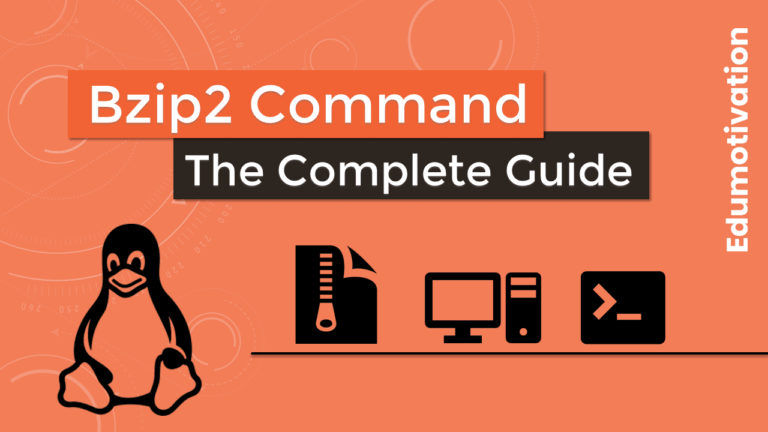
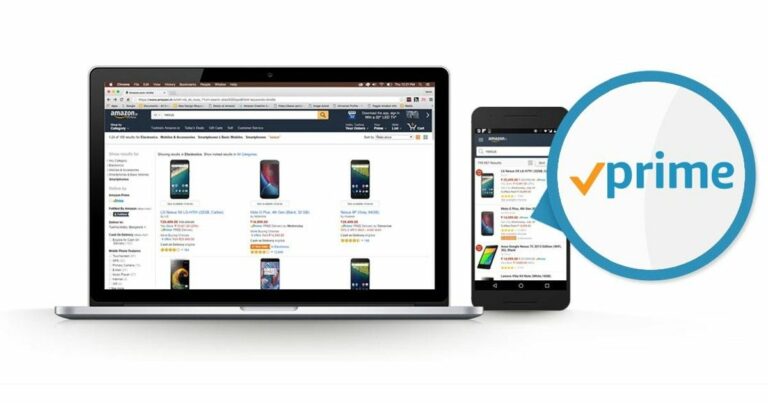
![Как установить Microsoft Teams на Ubuntu 20.04 LTS Focal Fossa [Step by Step Guide]](https://20q.ru/wp-content/uploads/2021/11/install-microsoft-teams-on-ubuntu-20-04-lts-focal-fossa-768x432.png)