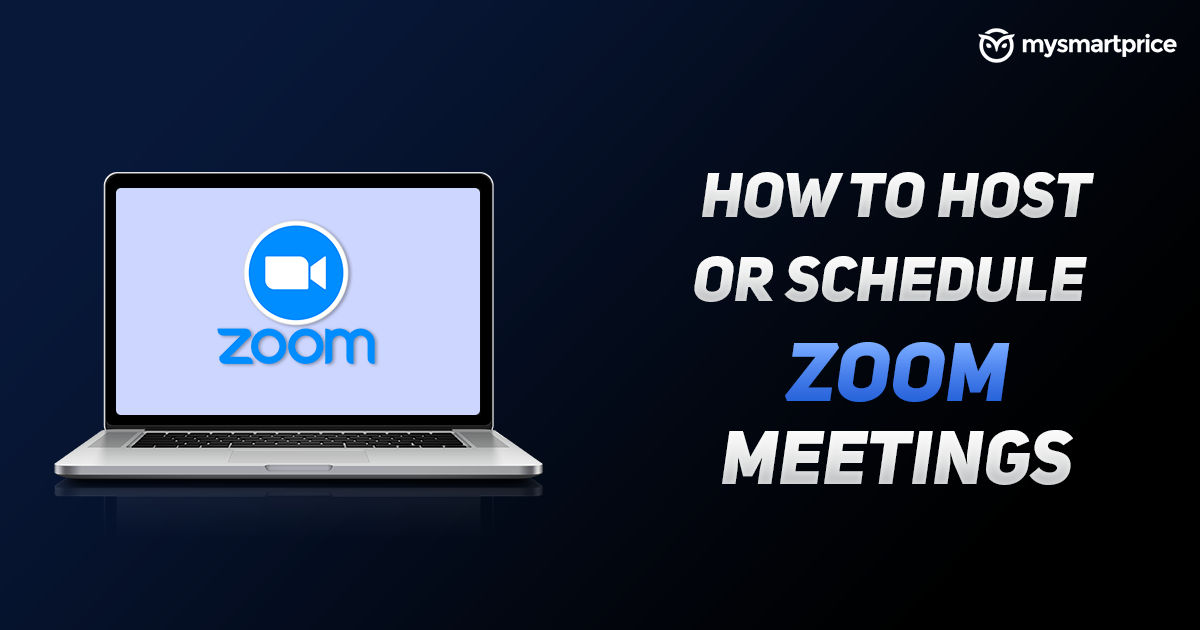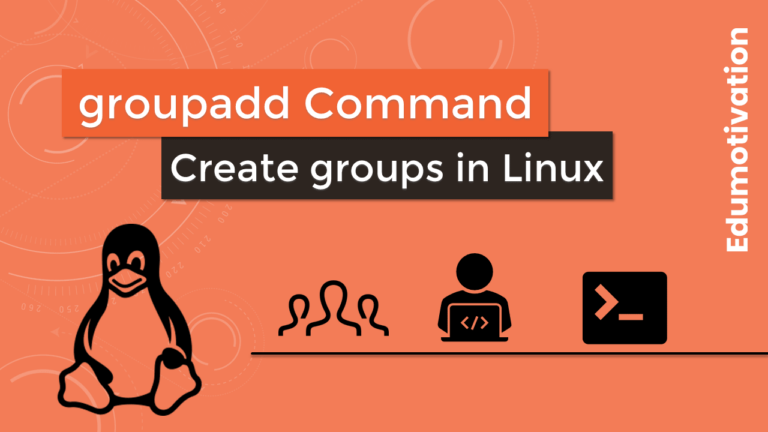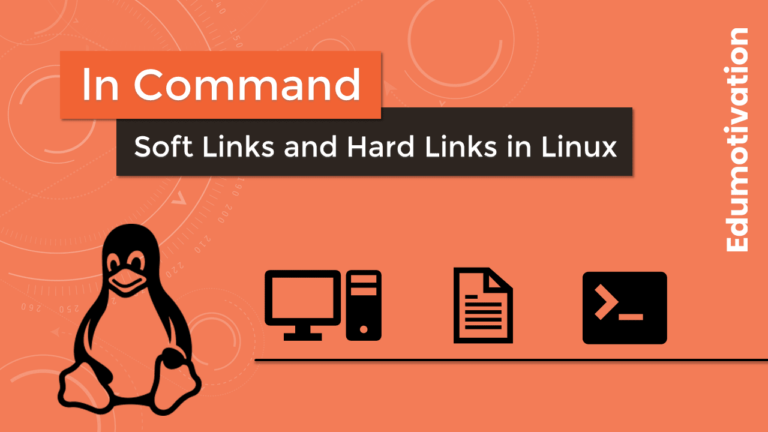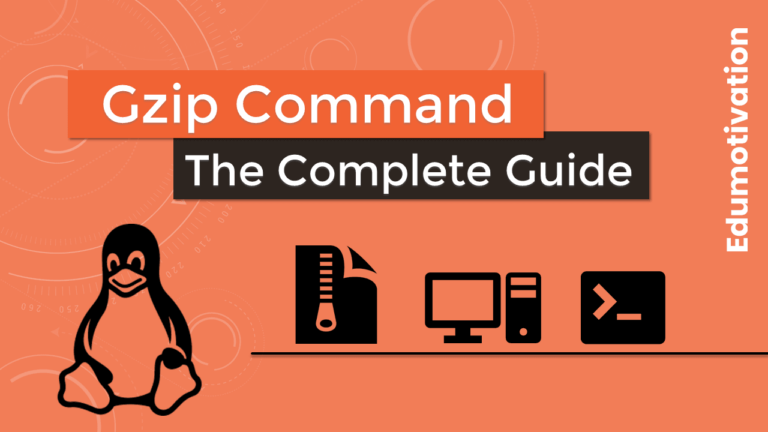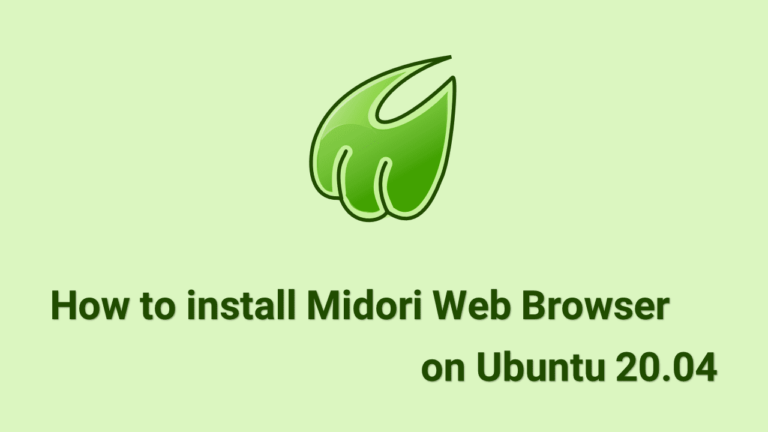Zoom Meetings: как организовать и запланировать конференцию Zoom на ПК и мобильных устройствах
Даже после того, как в начале 2020 года разразилась пандемия Covid-19 и большинство людей начали работать из дома, приложение для совещаний Zoom стало одним из самых важных программных сервисов во всем мире. Хотя приложение не нуждается в представлении в 2021 году, но все же для тех, кто не знает о Zoom, это программное обеспечение для телеконференций, которое позволяет вам проводить видеозвонки с членами вашей команды, работающими удаленно. Все, что вам нужно, это надежное взаимодействие, чтобы использовать программное обеспечение.
Программное обеспечение Zoom доступно для платформ Windows, Mac, Android и iOS. Сервис даже доступен в виде расширения и надстройки для некоторых платформ. Приложение Zoom Client позволяет проводить встречи прямо с телефона или ПК. В этом руководстве мы рассмотрим, как разместить браузер Zoom для собраний, настольное и мобильное приложение. Кроме того, мы расскажем вам, как запланировать конференцию Zoom с помощью браузера, настольного компьютера и мобильного приложения.
Читайте также: Google Meet: как записать видеозвонок Google Meet со звуком в качестве участника на ноутбуке и телефоне
Это руководство будет полезно для тех, кто присоединился к новой компании или для тех, кто не знаком с платформой Zoom. Проведение и планирование встреч в Zoom — это очень простые функции, и вот как вы можете начать работу всего за несколько шагов. 
Прежде чем мы начнем, убедитесь, что вы установили Zoom на свой мобильный телефон или ПК, перейдя по ссылке связь. После того, как вы его установили, зарегистрируйтесь на платформе, предоставив необходимые данные. После того, как вы вошли в систему на соответствующей платформе, вы можете выполнить следующие шаги для проведения и создания собраний Zoom.
Читайте также: Google Meet: как изменить фон до и во время видеовызова Google Meet на компьютере и Android Mobile
Как провести конференцию Zoom с помощью браузера и настольного клиента
- Откройте Zoom в браузере или настольном клиенте (приложении).
- Нажмите «Провести встречу» в правом верхнем углу рядом с изображением вашего профиля.
- Выберите параметр, чтобы начать совещание только с включенным видео, без видео или с демонстрацией экрана.
- Вам будет предложено открыть настольный клиент Zoom, нажмите «Отмена», если вы хотите провести собрание в браузере. (Вы получите сообщение «Возникли проблемы с клиентом Zoom? Присоединяйтесь из браузера).
- После начала встречи вы можете нажать «Участники».
- Нажмите «Пригласить», чтобы скопировать/пригласить других на собрание.

Хотя вышеупомянутые шаги предназначены для браузера, те же шаги применимы и для приложения Zoom на ПК. Вы можете нажать на кнопку «Новая встреча» и начать.
Читайте также: Планы и цена приложения Zoom Meeting: какой план лучше всего подходит для вашей компании, как загрузить и использовать?
Как запланировать собрание Zoom с помощью браузера и настольного клиента
Если вы планируете провести собрание в конце дня или недели, Zoom позволяет создать запланированное собрание. С помощью этой функции вы можете запланировать встречу Zoom на определенный день вместе с вашим временем встречи. Вот как вы можете запланировать собрание Zoom с помощью браузера и настольного клиента. 
- Откройте браузер Zoom / настольный клиент Zoom (один из двух по вашему выбору).
- Нажмите «Назначить встречу» на верхней панели.
- Введите Тему встречи и выберите дату, время и продолжительность встречи.
- При необходимости измените пароль, а остальные параметры можно оставить по умолчанию.
- Нажмите «Сохранить».
- Вы попадете на новый экран с подробной информацией о запланированной встрече.

- Если вы хотите отредактировать, вы можете сделать это, нажав на кнопку «Редактировать».
- Вы можете нажать «копировать приглашение» и начать рассылать его другим участникам для участия в новых запланированных встречах.

Те же шаги также применимы к настольному клиенту Zoom, когда вы нажимаете значок «Запланировать собрание».
Читайте также: Этот бот с искусственным интеллектом может автоматически присоединяться к собраниям Zoom и расшифровывать заметки еще до того, как вы присоединитесь
Как провести конференцию Zoom с помощью мобильного приложения
Zoom также имеет мобильное приложение для платформ Android и iOS. Приложение позволяет использовать большинство основных функций, которые есть в настольной или веб-версии. Вот как вы можете создать собрание в Zoom, используя его мобильные приложения.
- Откройте приложение Zoom на своем телефоне.
- Нажмите «Новая встреча».

- По умолчанию видео будет включено, если вы не хотите, чтобы другие видели ваше видео, обязательно отключите эту функцию.
- Нажмите «Начать собрание» (включите разрешения для микрофона/камеры, если будет предложено).
- Нажмите «Участники», чтобы пригласить на собрание больше людей.
Как запланировать встречу Zoom с помощью мобильного приложения
Вот как вы можете запланировать собрание Zoom с помощью мобильного приложения для Android и iOS.
- Откройте приложение Zoom на своем устройстве Android или iOS.
- Выберите «Расписание»

- Добавить тему к встрече
- Выберите желаемую дату и время
- При необходимости измените пароль, а остальные параметры можно оставить по умолчанию.
- Нажмите «Готово» в правом верхнем углу.
- Он перенаправит вас на почту со всеми подробностями встречи, вы можете отправить письмо другим участникам отсюда или, если вы предпочитаете отправлять ссылки другими способами, вы можете перейти на предыдущий экран и нажать «Пригласить», чтобы скопировать детали и отправить его другим.
Вот как вы можете начать свое путешествие на платформе Zoom. Также стоит отметить, что собрания Zoom бесплатны в течение 40 минут, поскольку бесплатные пользователи подпадают под базовый план Zoom. Если вы хотите увеличить лимит времени, вам придется переключиться на другие планы, такие как Zoom Pro, Zoom Business, Zoom Enterprise. Вы можете узнать больше об этих планах, ценах и функциях здесь.