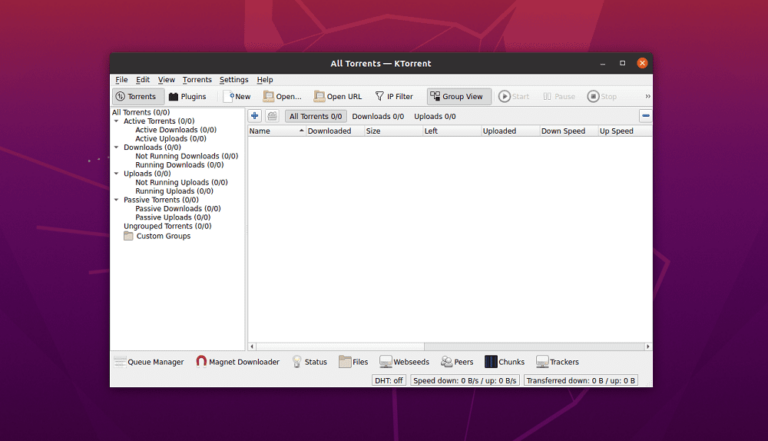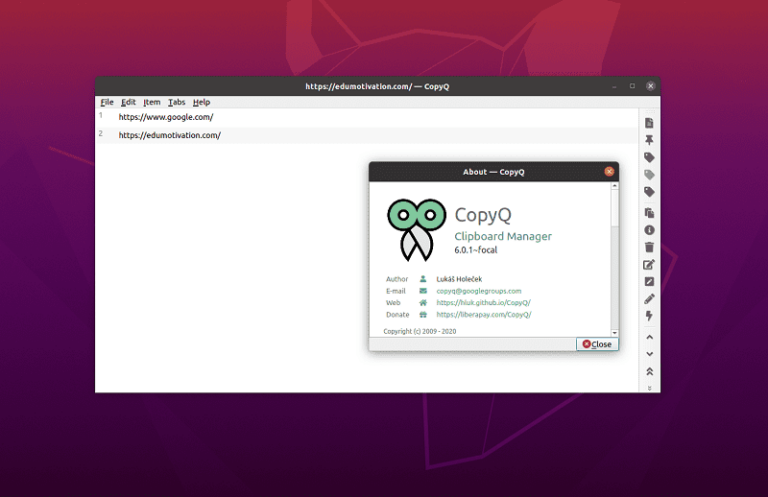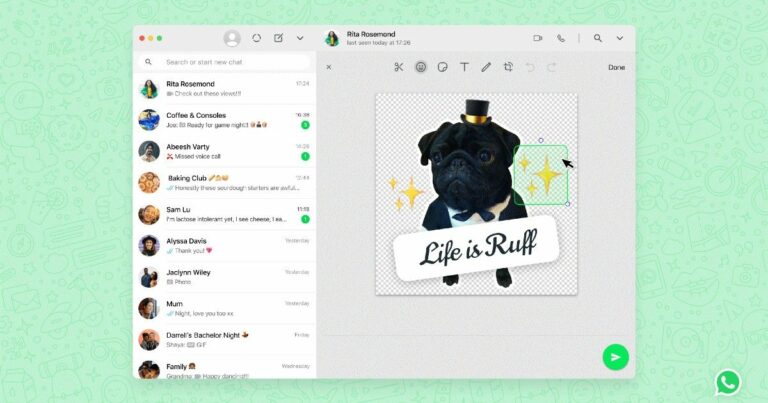Как установить WebStorm в Ubuntu 20.04 [The smartest JavaScript IDE]
WebStorm – это интегрированная среда разработки (IDE), разработанная специально для современного JavaScript и связанных технологий. Как и другие IDE JetBrains, она делает процесс разработки более приятным, автоматизирует рутинную работу и помогает с легкостью справляться со сложными задачами.
Это мощная и интеллектуальная среда IDE, которая предоставляет вам лучшую помощь при написании кода для JavaScript, HTML и CSS, а также для широкого спектра современных веб-технологий.
Разработчики могут использовать интеллектуальное завершение кода, обнаружение ошибок в реальном времени, рефакторинг и навигацию JavaScript, таблицу стилей языка, TypeScript и ведущие фреймворки.
Технология легкая, но всеобъемлющая, поскольку она содержит решения для комплексной разработки на стороне клиента и разработки на стороне сервера с помощью Node.js.
Благодаря интеграции WebStorm с VCS разработчики могут использовать простой унифицированный интерфейс для работы с Git, GitHub, Mercurial и другими.
Пользователи могут фиксировать файлы, просматривать изменения и разрешать конфликты с помощью визуального инструмента, интегрированного в IDE.
Чтобы ваш код можно было легко поддерживать, вы должны сначала сделать его чистым и аккуратным. В этом вам действительно поможет WebStorm. Он автоматически реорганизует ваш код, выполняя над ним функции, такие как извлечение переменных, перемещение файлов, извлечение встроенных переменных и т. Д.
Функция локальной истории в Webstorm отслеживает все ваши локальные изменения в исходном коде, которые вы делаете. Вы можете использовать его для просмотра изменений, внесенных в ваш код, и отката при необходимости.
WebStorm – это кроссплатформенное приложение, доступное для Microsoft Windows, macOS и Linux.
Ключевые особенности WebStorm:
- Умный редактор
- Полная интеграция инструментов
- Поддержка React Native, PhoneGap, Cordova, Ionic и Node.js.
- Встроенный отладчик
- Настраиваемый
- Расширенная помощь в написании кода для Angular, React, Vue.js и Meteor
- Торговая площадка плагинов
- Инструменты качества кода
- Помощь в написании кода для языков JavaScript и скомпилированных в JavaScript, Node.js, HTML и CSS
- Шаблоны проектов
- Удаленная совместная разработка
- Встроенный предварительный просмотр HTML
- Местная история
- Встроенный HTTP-клиент
- Навигация и поиск: WebStorm поможет вам более эффективно обойти свой код и сэкономить время при работе с большими проектами.
- Встроенный терминал
Основные системные требования для WebStorm:
Это минимальные системные требования для установки WebStorm в системе Linux.
- БАРАН: Минимум 2 ГБ свободной оперативной памяти, 8 ГБ общей системной оперативной памяти (рекомендуется)
- ПРОЦЕССОР: Любой современный процессор, многоядерный процессор. WebStorm поддерживает многопоточность для различных операций и процессов, делая ее тем быстрее, чем больше ядер ЦП он может использовать.
- Дисковое пространство: 2,5 ГБ и еще 1 ГБ для кешей, SSD-накопитель с не менее 5 ГБ свободного места (рекомендуется).
- Разрешение монитора: 1024 × 768, 1920 × 1080 (рекомендуется)
- Рабочий стол GNOME или KDE
Примечание: Вам не нужно устанавливать Java для запуска WebStorm, поскольку среда выполнения JetBrains связана с IDE (на основе JRE 11).
Но при необходимости вы можете выполнить следующие шаги для установки Java:
Установка Java
Введите следующую команду, чтобы проверить, установлена ли уже Java в вашей системе.
$ java -versionВы можете пропустить этот шаг, если Java уже установлена, а если Java не установлена, выполните следующие действия.
В этом руководстве я установлю OpenJDK 11, и установка будет довольно простой.
Сначала обновите индекс пакета, а затем установите пакет OpenJDK 11, введя следующую команду.
$ sudo apt update && sudo apt install openjdk-11-jdkВ этой статье объясняются два метода установки IDE WebStorm на Ubuntu 20.04.
Выберите метод установки, наиболее подходящий для вашей среды.
Метод 1: установка WebStorm как Snap-пакета
Самый простой способ установить WebStorm в Ubuntu 20.04 – использовать систему упаковки snap.
Пакет оснастки WebStorm распространяется и поддерживается JetBrain.
Snap-пакет – это тип универсального пакета Linux, которым вы можете пользоваться независимо от дистрибутива. Это автономные программные пакеты, которые включают в двоичный файл все зависимости, необходимые для запуска приложения.
Все, что вам нужно, это предварительно настроенная служба оснастки. В случае Ubuntu 20.04 она поставляется с предустановленной оснасткой.
Если пакет snapd еще не установлен, вы можете установить его, выполнив следующую команду.
$ sudo apt install snapdПримечание: Пакеты Snap можно установить либо из командной строки, либо через приложение Ubuntu Software.
На самом деле это Snap-версия WebStorm. Его можно использовать в любом дистрибутиве Linux, поддерживающем Snap.
Откройте свой терминал (Ctrl+Alt+T) и введите следующую команду, чтобы установить пакет IDE WebStorm.
$ sudo snap install webstorm --classicВ --classic опция требуется, потому что для привязки WebStorm требуется полный доступ к системе, как для традиционно упакованного приложения.
Это оно. Теперь вы можете открыть приложение WebStorm с помощью панели поиска Activity.
Метод 2: установка IDE WebStorm из исходного кода
Компиляция IDE WebStorm из источника позволяет установить последнюю версию WebStorm. Выполните следующие действия, чтобы установить WebStorm с использованием метода исходного кода.
Шаг 1
Откройте терминал (CTRL+ALT+T) и выполните следующие команды, чтобы обновить пакеты.
$ sudo apt update && sudo apt upgradeШаг 2
Загрузите последний пакет исходного кода WebStorm с официального сайта. Вы можете сделать это, используя wget Команда.
$ sudo wget https://download-cdn.jetbrains.com/webstorm/WebStorm-2021.2.3.tar.gzИли посетите Официальный веб-сайт и скачать оттуда.

Шаг 3
После завершения загрузки извлеките .tar.gz файл с помощью команда tar.
Распакуйте архив в каталог, поддерживающий выполнение файла.
Например, чтобы извлечь его в рекомендованный /opt каталог, выполните следующую команду:
$ sudo tar -xzf WebStorm-2021.2.3.tar.gz -C /optПримечание: Не распаковывайте tarball поверх существующей установки, чтобы избежать конфликтов. Всегда извлекайте его в чистый каталог.
Шаг # 4
Выполнить webstorm.sh скрипт из извлеченного каталога для запуска WebStorm.
$ sudo ./webstorm.shКак только вы запустите сценарий, запустится приложение WebStorm.
На этом этапе вы успешно установили приложение WebStorm IDE в системе Ubuntu 20.04.
Чтобы создать запись приложения на рабочем столе: В главном меню IDE щелкните Tools -> Create Desktop Entry.

Запуск WebStorm
Вы можете запустить приложение WebStorm IDE с помощью значка Launcher, созданного на рабочем столе.
ИЛИ запустите webstorm.sh сценарий оболочки в каталоге установки под bin/.
После запуска WebStorm вы увидите экран приветствия, отправную точку для вашей работы с IDE и настройки ее параметров. Этот экран также появляется, когда вы закрываете все открытые проекты.

Начать проект в WebStorm
На экране приветствия вы можете сделать следующее:
- Создать новый проект
- Создать проект из существующих локальных источников
- Открыть существующий проект или файл
- Извлечь существующий проект из системы контроля версий
Примечание: Также можно перетащить существующий каталог проекта или отдельный файл на экран приветствия и открыть его в WebStorm.
Как удалить WebStorm из Ubuntu 20.04
По какой-то причине, если вы хотите удалить приложение WebStorm, выполните следующие действия.
Шаг 1
Удалите каталог установки.
Шаг 2
Удалите следующие каталоги.
Syntax:
~/.config/JetBrains/<product><version>
~/.cache/JetBrains/<product><version>
~/.local/share/JetBrains/<product><version>Example:
~/.config/JetBrains/WebStorm2021.2
~/.cache/JetBrains/WebStorm2021.2
~/.local/share/JetBrains/WebStorm2021.2Заключение
Я надеюсь, что теперь вы хорошо понимаете, как установить WebStorm на Ubuntu 20.04 LTS Focal Fossa.
Если у кого-то есть какие-либо вопросы о том, что мы рассмотрели в этом руководстве, не стесняйтесь спрашивать в разделе комментариев ниже, и я постараюсь ответить на них.
Источник: