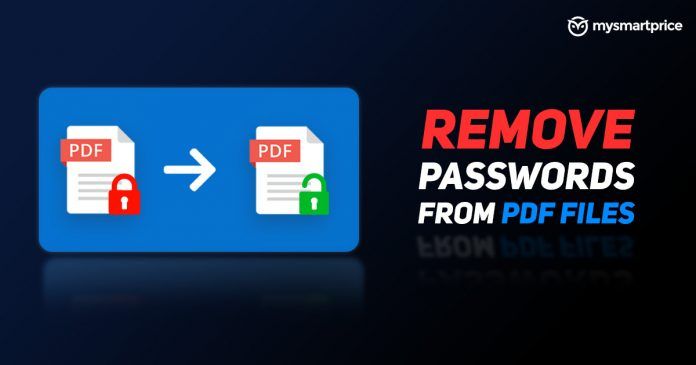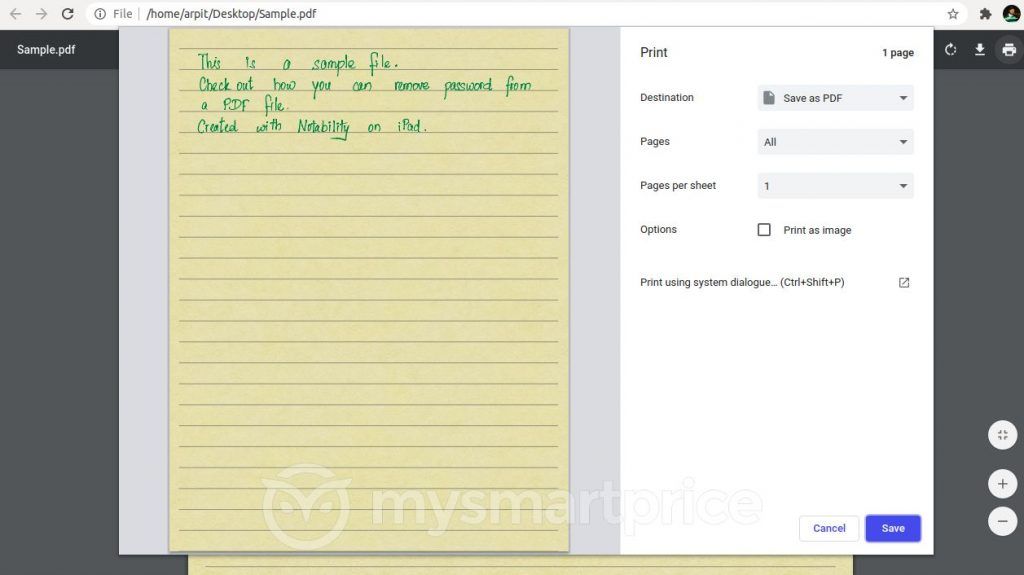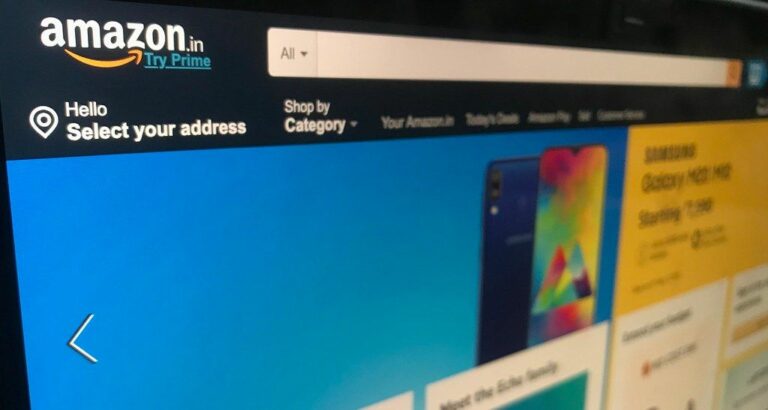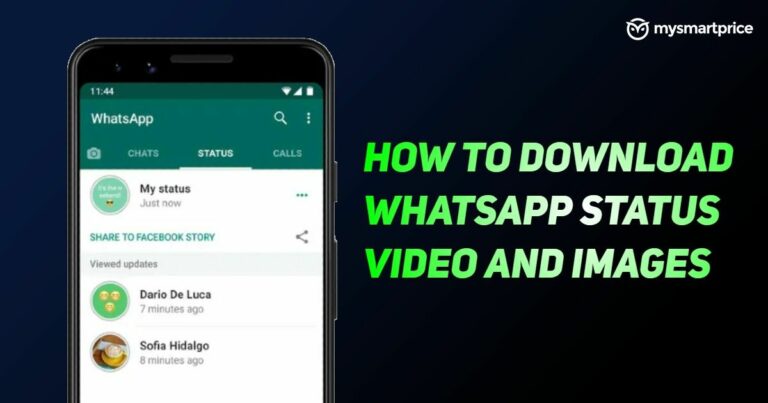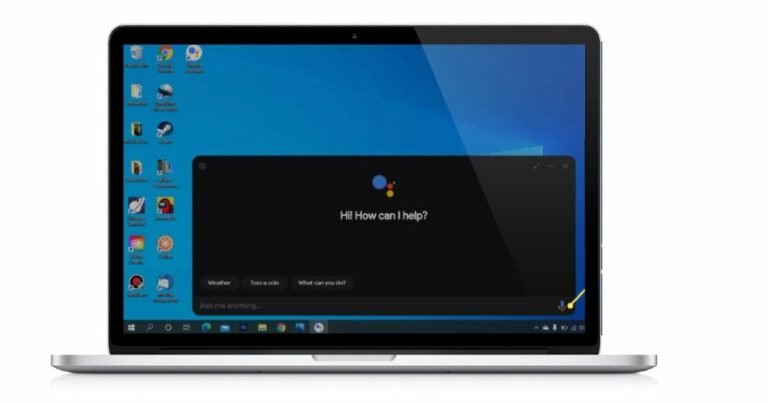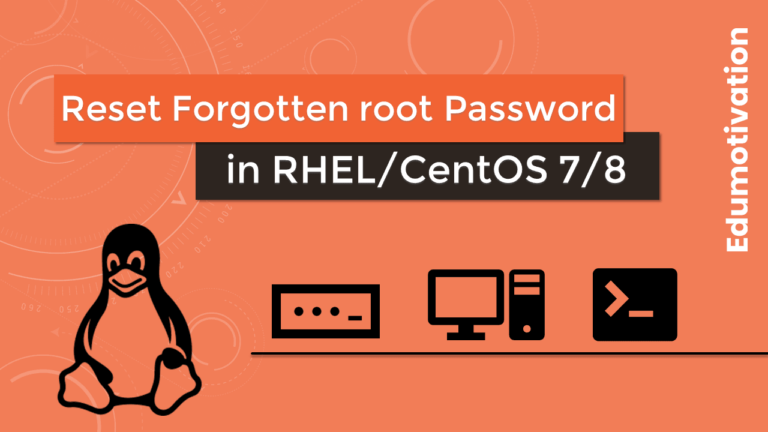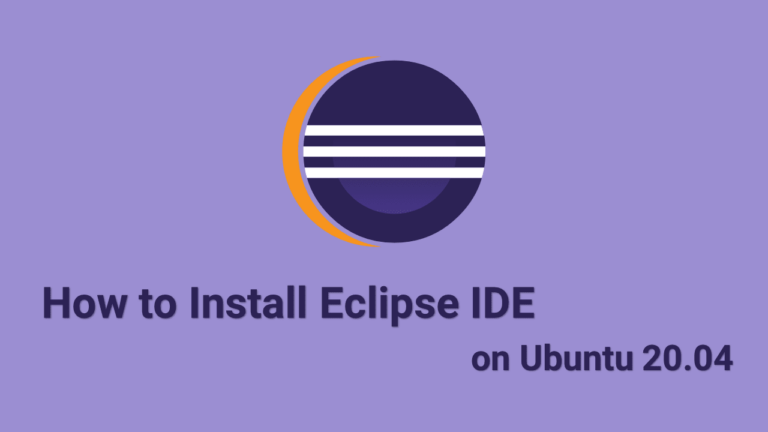Разблокировать PDF: как удалить пароль из файла PDF в Google Chrome, Adobe Reader, Small PDF
Защищенные паролем PDF-файлы доставляют вам неприятности? Ежемесячные банковские выписки, счета по картам Aadhaar и кредитным картам защищены паролем, и разные банки используют разные шаблоны паролей, которые обычно представляют собой комбинацию имени пользователя, номера банковского счета и даты рождения. Запоминание шаблона пароля для каждого банка, безусловно, не для всех. Чтобы избавить вас от хлопот, существуют различные онлайн-инструменты и приложения, которые работают как разблокировка или удаление паролей для файлов PDF, но вам необходимо ввести пароль при первом доступе к защищенному паролем файлу PDF.
Вот список некоторых инструментов, которые могут пригодиться, но прежде чем мы начнем, мы хотели бы подчеркнуть, что эти методы предназначены для того, чтобы сделать вашу работу без проблем. Пользователи смогут создать разблокированную версию защищенного паролем PDF-файла только в том случае, если они знают пароль.
Читайте также: Проверка пароля WiFi: как проверить пароль WiFi на мобильных устройствах Android, iOS и Windows, ноутбуках с macOS
Как удалить пароль из файлов PDF (например, карты Aadhaar и выписки по кредитной карте) в браузере Google Chrome
Google Chrome — одно из тех приложений, которые все мы регулярно используем в Windows 10. Удаление пароля с помощью Chrome — один из самых простых и легких способов, поскольку пользователям не требуется устанавливать дополнительное программное обеспечение или приложение на свои устройства.

Пользователи могут просто открыть защищенный паролем файл PDF в Chrome и ввести пароль.
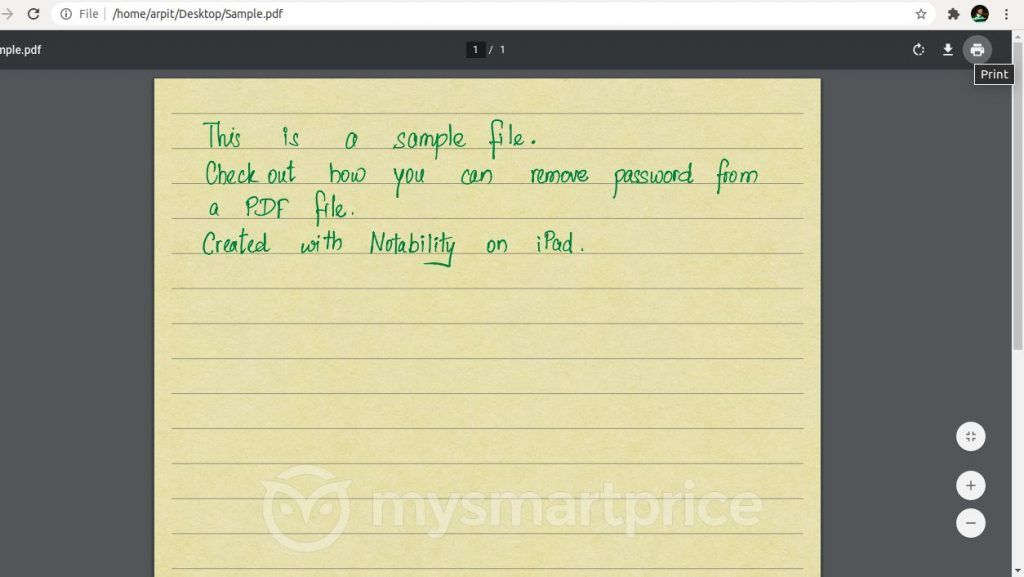
Пользователи найдут кнопку «Печать» в правом верхнем углу, чтобы создать незаблокированную версию защищенного паролем PDF-файла.
Пользователи также могут выбрать страницы, которые они хотят сохранить в разблокированной версии файла PDF. Кроме того, он также предоставляет пользователям возможность распечатать файл как изображение. После выбора параметров в соответствии с предпочтениями пользователям необходимо нажать кнопку «Сохранить».

Пользователи могут перейти к папке, в которой они хотят сохранить разблокированный PDF-файл, ввести имя файла и нажать кнопку «Сохранить».
Как удалить пароль из PDF-файлов (например, карты Aadhaar и выписки по кредитной карте) с помощью Adobe Reader
Adobe Reader — еще одно приложение, которое можно найти практически на каждом компьютере, и оно также может помочь пользователям в создании защищенной паролем версии PDF без пароля. Пользователям просто нужно открыть файл PDF, защищенный паролем, с помощью Adobe Reader.
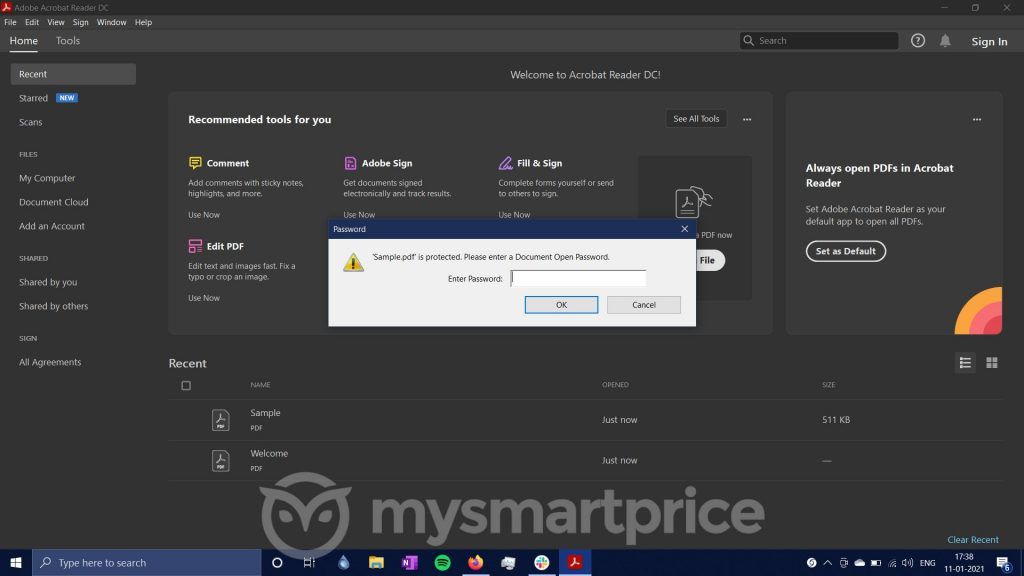
Поскольку файл защищен паролем, пользователям необходимо ввести пароль для просмотра содержимого.
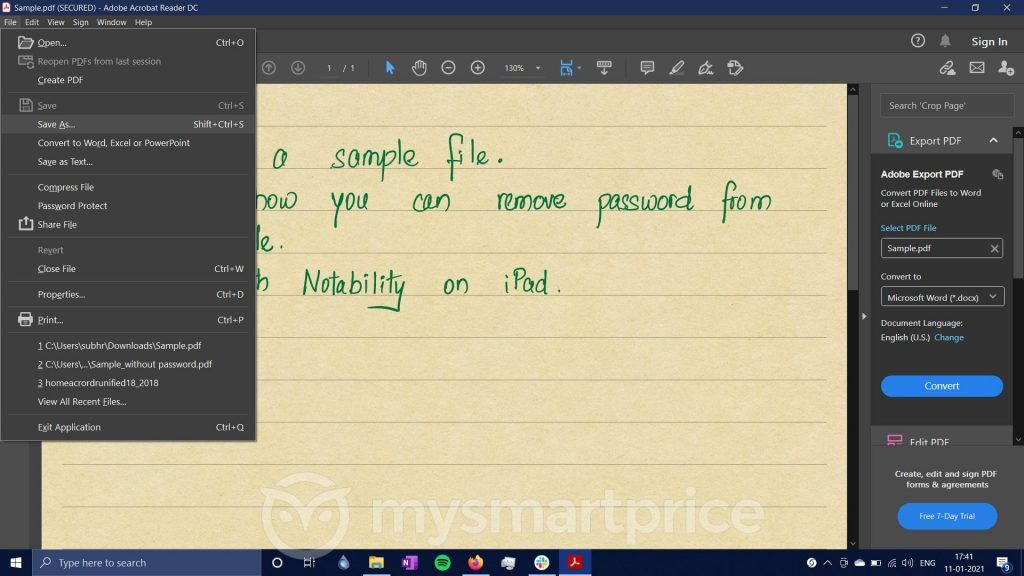
Пользователи могут перейти в раздел «Файл» в строке меню и нажать «Сохранить как», чтобы создать разблокированную версию защищенного паролем файла PDF.
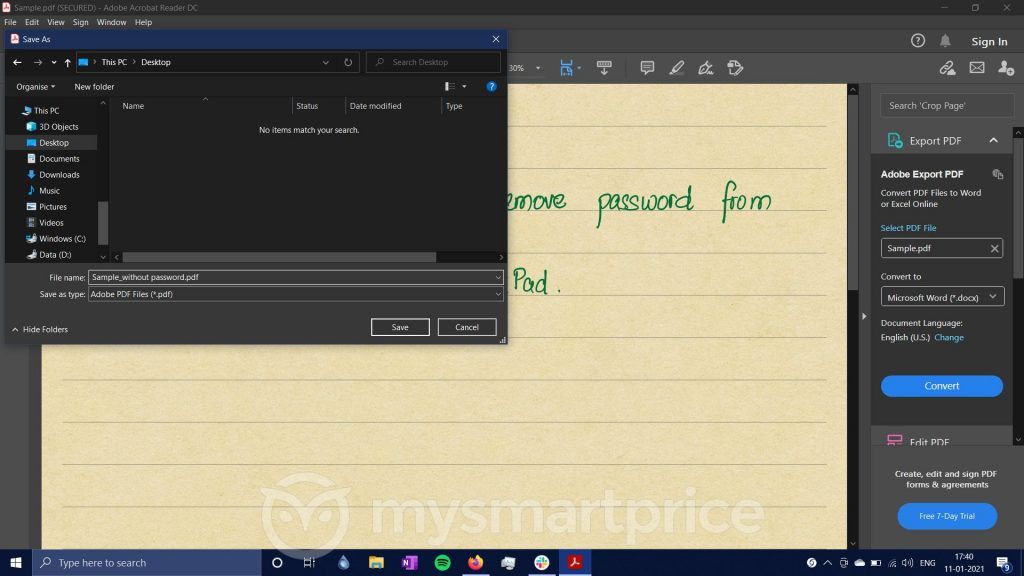
Пользователи могут просто перейти к папке, в которой они хотят сохранить разблокированный PDF-файл, ввести имя файла и нажать кнопку «Сохранить».
Как удалить пароль из файлов PDF (например, карты Aadhaar и выписки по кредитной карте) с помощью Smallpdf
Маленькийpdf это онлайн-инструмент, который может помочь вам удалить пароли из защищенного паролем файла. Smallpdf также предоставляет множество различных других инструментов, таких как сжатие PDF, преобразование из PDF в PPT, вставка номеров страниц в PDF, объединение нескольких PDF-файлов в один и многое другое.
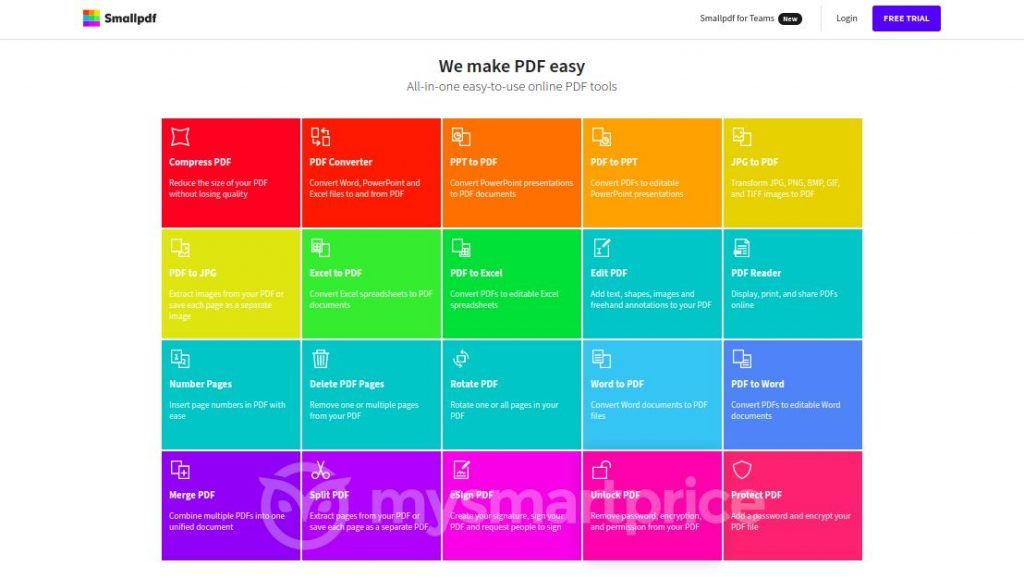
Пользователи могут просто перейти к smallpdf.com и нажмите на плитку Разблокировать PDF.
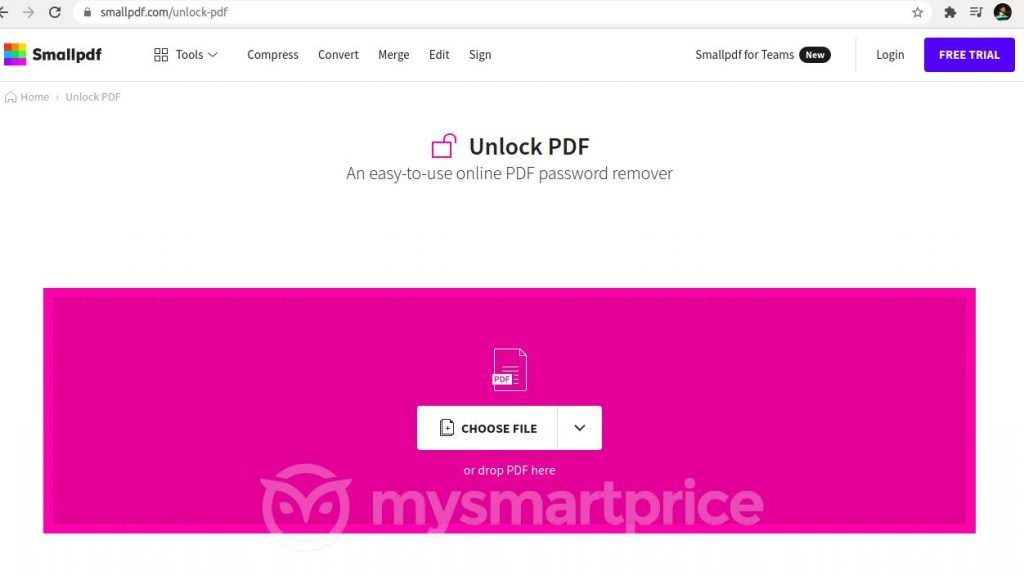
Пользователям необходимо загрузить защищенный паролем PDF-файл.
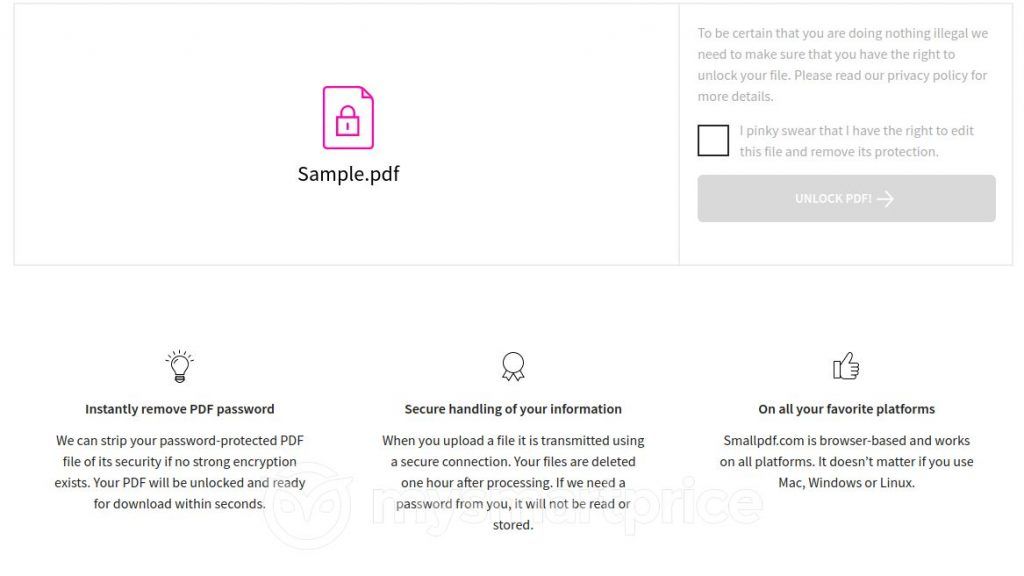
После загрузки файла пользователи увидят диалоговое окно с предупреждением о том, что они должны продолжить, только если у них есть право разблокировать файл PDF.

После этого кнопка Разблокировать PDF станет активной.
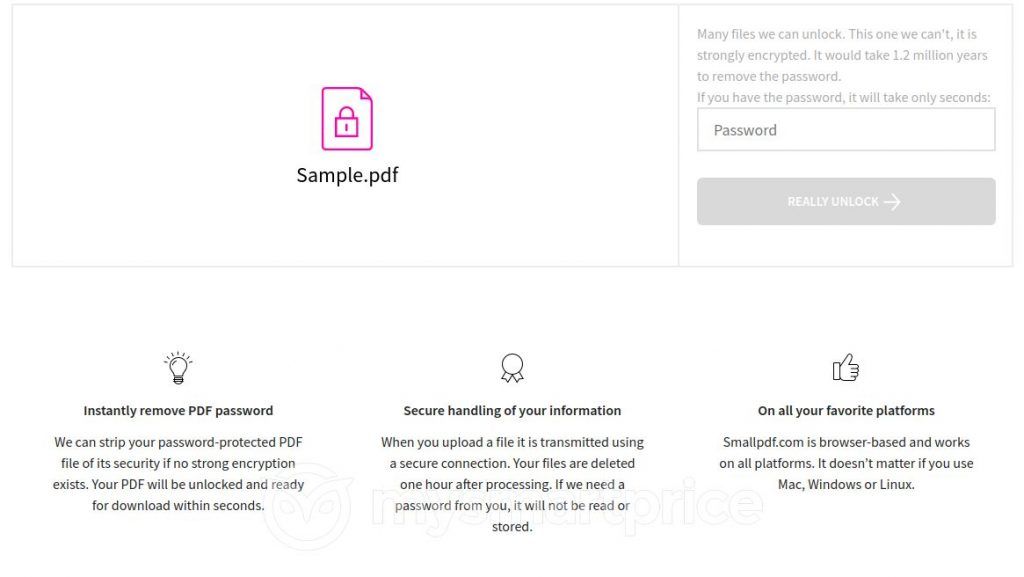
Smallpdf пытается разблокировать защищенный паролем файл PDF без необходимости вводить пароль. Тем не менее, он просит пользователей ввести пароль на случай, если он не сможет разблокировать файл.
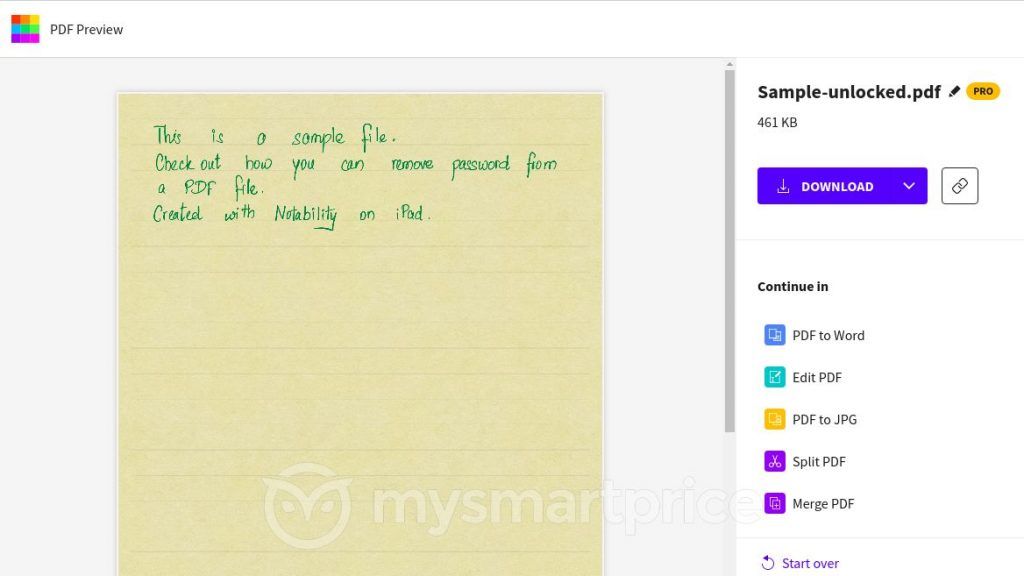
После того, как файл разблокирован, он показывает предварительный просмотр файла. Пользователи могут просто загрузить файл или изменить его с помощью функций «Разделить PDF», «Объединить PDF» и других параметров. Мы надеемся, что вы найдете это руководство полезным. Не стесняйтесь поделиться постом, чтобы просветить людей вокруг. Вскоре мы вернемся с еще одним полезным руководством для наших читателей.
Как преобразовать PDF в защищенный паролем PDF?
Вы можете легко установить пароль для файла PDF после его преобразования. Все, что вам нужно сделать, это выполнить следующие шаги:
- Откройте PDF в Acrobat Reader и откройте файл, который хотите защитить паролем.
- Затем перейдите в меню «Файл» и нажмите «Защитить с помощью пароля». В качестве альтернативы вы можете перейти в «Инструменты»> «Защитить»> «Защитить с помощью пароля».
- После этого вы увидите окно с возможностью выбора между просмотром или редактированием PDF. Один раз выберите Просмотр, если вы хотите защитить файл паролем для просмотра.
- Затем вам нужно ввести и повторно ввести желаемый пароль и нажать «Применить», чтобы добавить защищенный паролем слой поверх ваших PDF-файлов.
Как создать PDF-файл только для чтения?
Если вам нужен PDF-файл, который никто не может отредактировать или распечатать, формат только для чтения — это то, что вам нужно. Пользователи могут выполнить следующие простые шаги, чтобы превратить обычный PDF-файл в PDF-файл только для чтения:
- Откройте файл с помощью программного обеспечения Adobe Acrobat и выберите «Файл» > «Свойства», а затем выберите «Свойства документов».
- Там вы найдете вкладку «Безопасность». По умолчанию в разделе «Методы безопасности» нет настроек безопасности. В раскрывающемся меню можно выбрать параметр «Безопасность паролем». Вы увидите, что появится диалоговое окно Password Security Setting.
- Затем вы можете выбрать Ограничить редактирование и печать ящика документов. Установите для параметров Разрешенная печать и Разрешенные изменения значение Нет.
- После этого вам нужно ввести пароль для защиты файла. Теперь выберите версию Acrobat в меню «Совместимость» и выберите версию ниже версии Acrobat или Reader получателя.
- Нажмите «ОК». Затем вам будет предложено ввести пароль повторно, чтобы сохранить изменения.
С помощью этого процесса вы конвертируете файлы в файлы только для чтения.