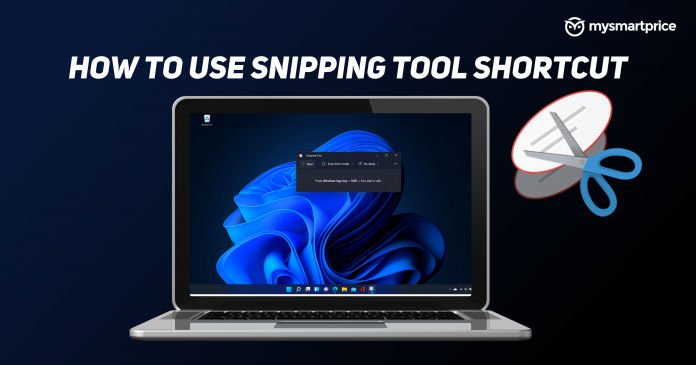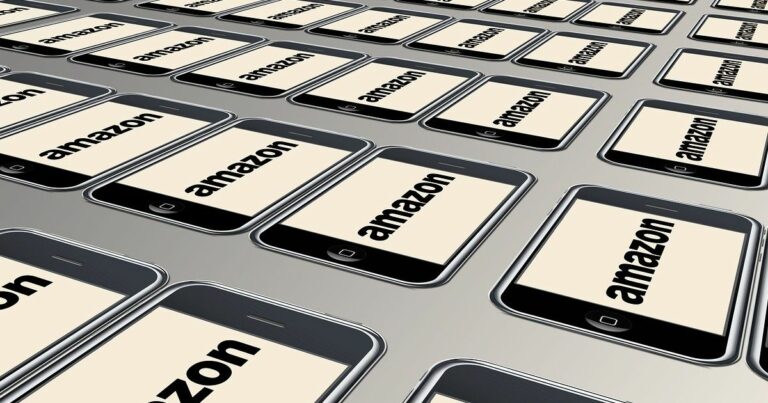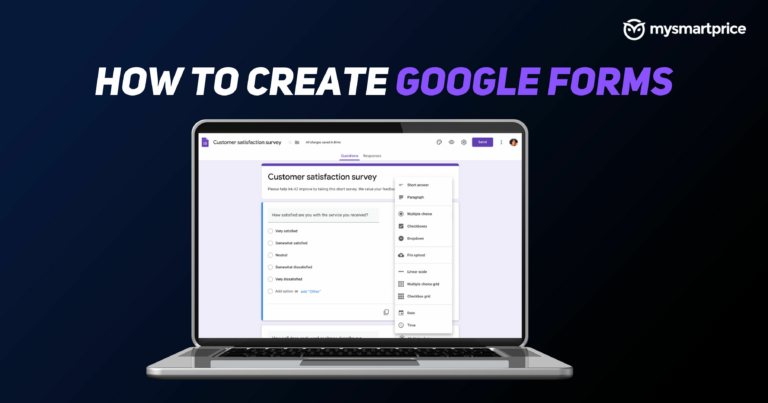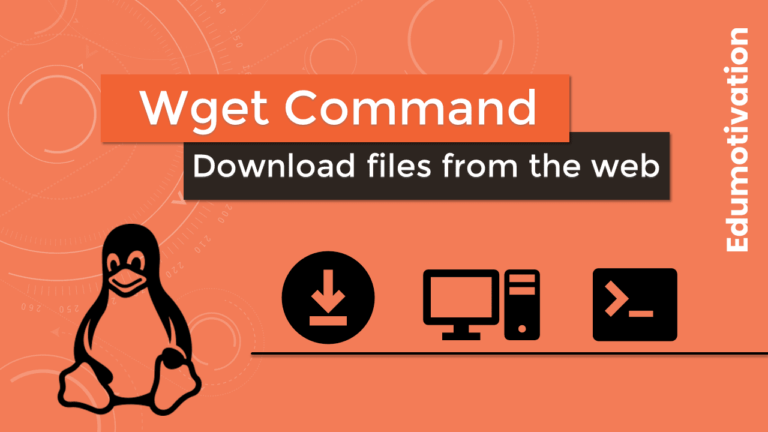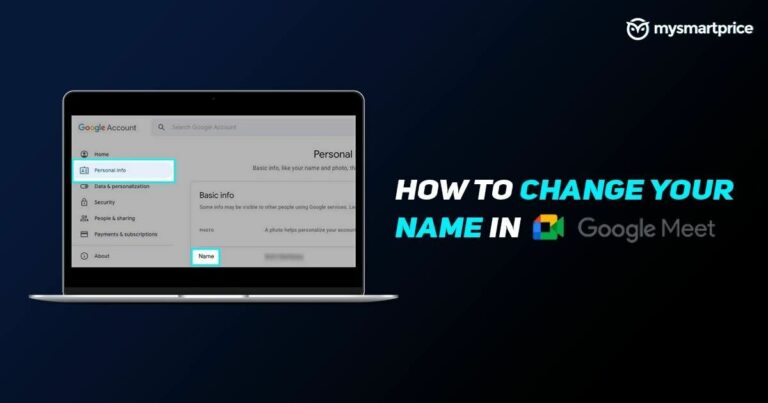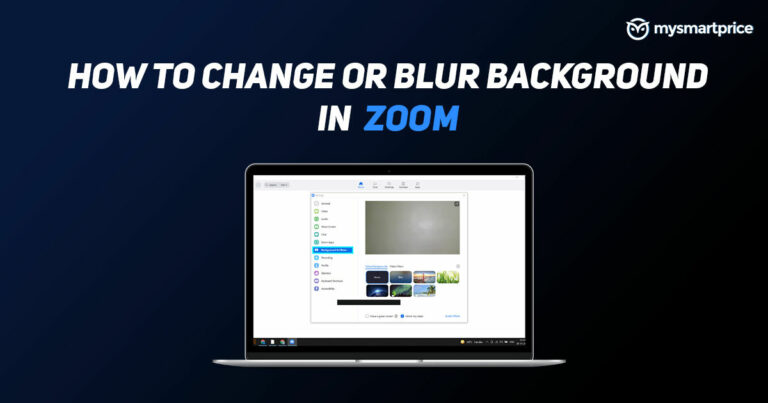Ярлык Snipping Tool: как использовать Snipping Tool на ноутбуках с Windows
При создании снимка экрана обычно захватывается весь экран на рабочем столе, но бывают моменты, когда мы не хотим показывать другую область, кроме важных деталей. Здесь на помощь приходит инструмент Snipping, разработанный Microsoft, он позволяет делать скриншоты нужной области. Далее вы можете редактировать его и сохранять в разных форматах. Хотя есть некоторые ограничения, вы можете использовать это и на Macbook. Эта функция доступна на ноутбуках, работающих под управлением Windows Vista или более поздней версии. Давайте посмотрим, как использовать инструмент «Ножницы», чтобы делать снимки экрана и редактировать их на ноутбуках Mac и Windows.
Читайте также: Как отключить клавиатуру на ноутбуке с Windows 11 и Apple MacBook и снова включить ее
Что такое инструмент для нарезки?
Инструмент Snipping — это инструмент, созданный Microsoft, который был включен в Windows Vista или более поздние версии. Это утилита для создания снимков экрана для ноутбуков и компьютеров. Этот инструмент помогает делать снимки экрана на рабочем столе различными способами. Он может делать снимки экрана либо в прямоугольных областях, либо в области произвольной формы, определяемой пользователем, либо в полноэкранном режиме. Эти скриншоты «Snips» можно редактировать с помощью встроенного инструмента, используя ручки разных цветов, ластик и маркер. Затем вы можете сохранить изображение в различных форматах на своем компьютере.
Читайте также: Клавиша быстрого доступа к новой папке: что такое сочетания клавиш для создания новой папки в Windows и Mac
Как использовать Snipping Tool в Windows?
Выполните шаги, показанные ниже, чтобы использовать инструмент «Ножницы», чтобы сделать снимок экрана в Windows 11 и как его отредактировать.
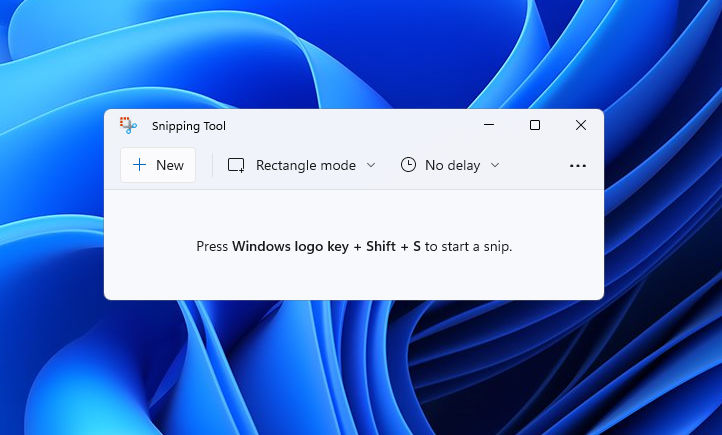
- На рабочем столе нажмите клавишу с логотипом Windows + Shift + S.
- Рабочий стол потемнеет, и будет выбрана область для снимка экрана.
- Область будет выбрана в форме прямоугольника по умолчанию, но вы можете изменить форму области, выбрав следующие параметры на панели инструментов: прямоугольный режим, режим Windows, полноэкранный режим и режим произвольной формы.
- Как только вы сделаете снимок экрана, появится уведомление, и оно будет скопировано в буфер обмена. Если вы хотите отредактировать, вы можете сделать это с помощью встроенного редактора.
- Теперь сохраните фрагмент, нажав кнопку «Сохранить фрагмент», а затем поле «Сохранить как». Выберите формат, в котором вы хотите сохранить скриншот, и он будет сохранен на вашем компьютере.
Читайте также: Как обновить драйверы на ПК и ноутбуках с Windows 10?
Как использовать Snipping Tool на ноутбуке Mac?
Хотя инструмент Snipping был создан Microsoft для ноутбуков с Windows, вы все равно можете использовать его, если у вас есть ноутбук Mac или ПК. Вот как вы можете использовать ярлык инструмента для обрезки на своем ноутбуке Mac, чтобы сделать снимок экрана и отредактировать его.
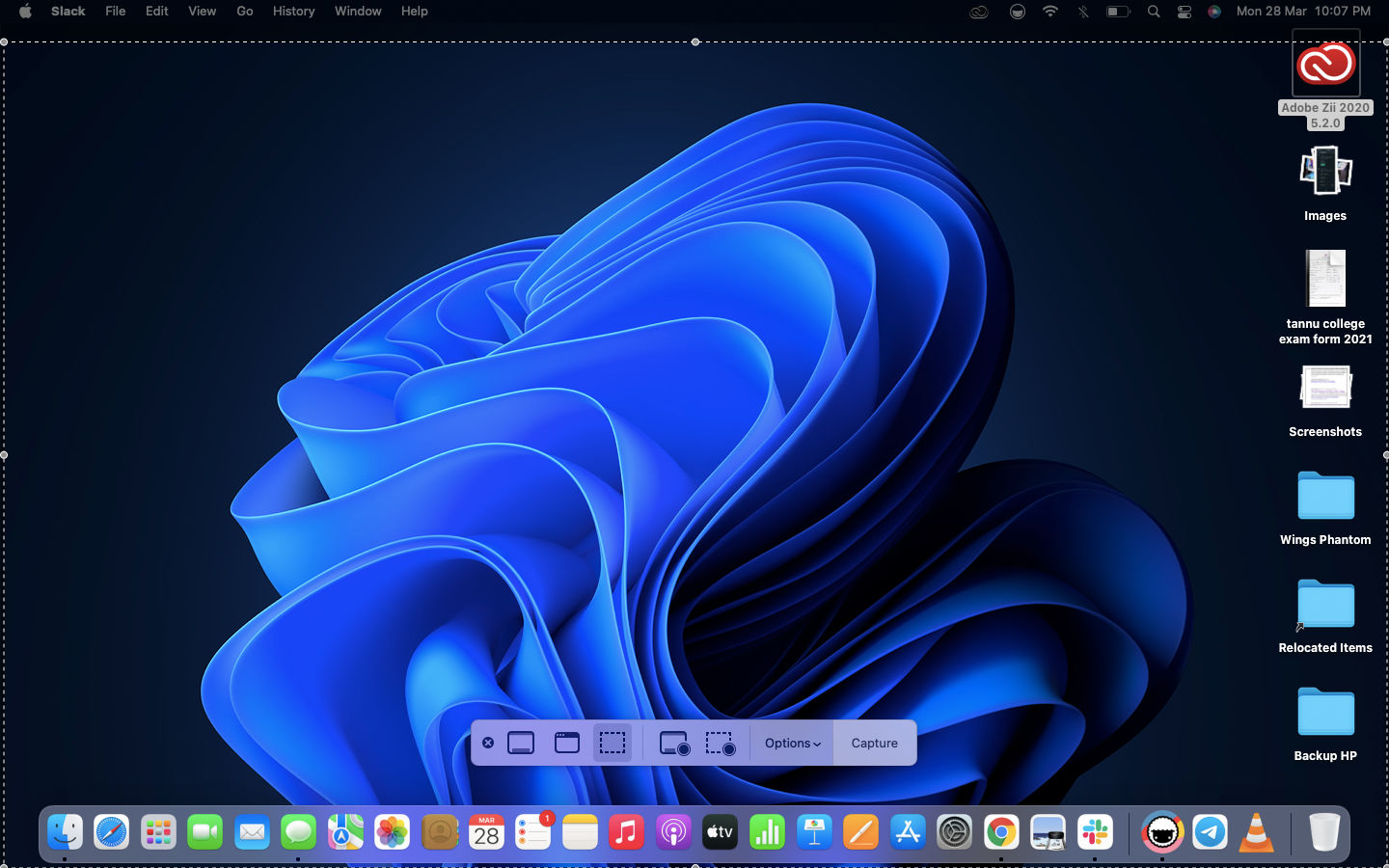
- На экране нажмите Command + Shift + 3 или Command + Shift + 5. Первый позволит вам сделать снимок экрана всего экрана, а второй сделает снимок выбранной области экрана.
- Выберите область снимка экрана, перемещая курсор, и нажмите кнопку «Захват».
- Теперь отредактируйте снимок экрана, щелкнув миниатюру в правом нижнем углу экрана.
- Скриншот будет сохранен в недавнем разделе с форматом имени — Скриншот. [Date] [Time].png
Читайте также: Как сделать снимок экрана на ноутбуках с Windows, macOS, Android Mobile и Apple iPhone?
Для ноутбуков Mac доступно несколько приложений для обрезки, таких как TextSnipper, Monosnap, Lightshot, SnapNDrag и другие. Вы можете использовать их, чтобы делать снимки экрана и редактировать их расширенным образом на своем Macbook.